2023年11月に、それまでLooker Studioの有料版である「Looker Studio Pro」でしか使用できなかった“クイックフィルタ”が無料版でも利用できるようになった。
レポート作成画面の上のほうに「+ クイックフィルタを追加」というボタンが表示されており、何の機能か気になったことがある方も多いのではないだろうか。
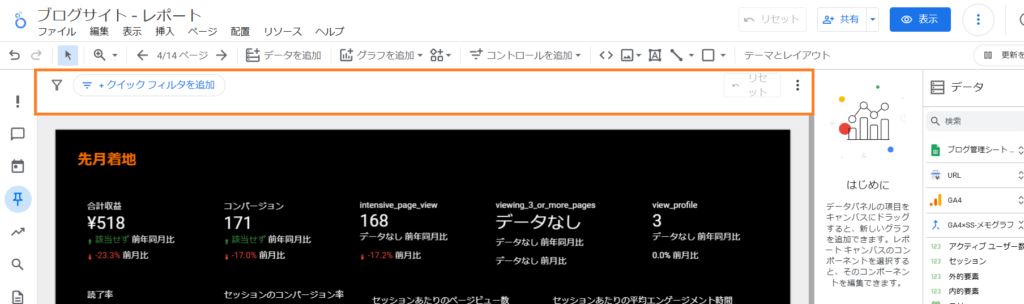
そこで今回は、Looker Studioのクイックフィルタとはどのような機能なのか、使い方や留意しておくべき点について解説する。
「クイックフィルタを追加」とは?
クイックフィルタとは、レポートのデータにフィルタをかける際、自分の閲覧画面にのみ適用されるようにする機能のことをいう。
そもそもLooker StudioのようなBIツールは、複数人が同時にダッシュボードを閲覧できることが売りの1つであるわけだが、一人のユーザーがレポートを操作したりフィルタをかけたりすると、他のユーザーの画面まで変わってしまうという問題がおこる。
そこで、クイックフィルタ機能を使い、自分の閲覧画面にだけ反映されるようにする。
以下は同じレポートに別々のアカウントから同時アクセスしたもので、右側のアカウントでは、デバイスカテゴリを「desktop」のみ、地域を「Tokyo」のみにフィルタをかけているが、左側の画面では何も変化していない。
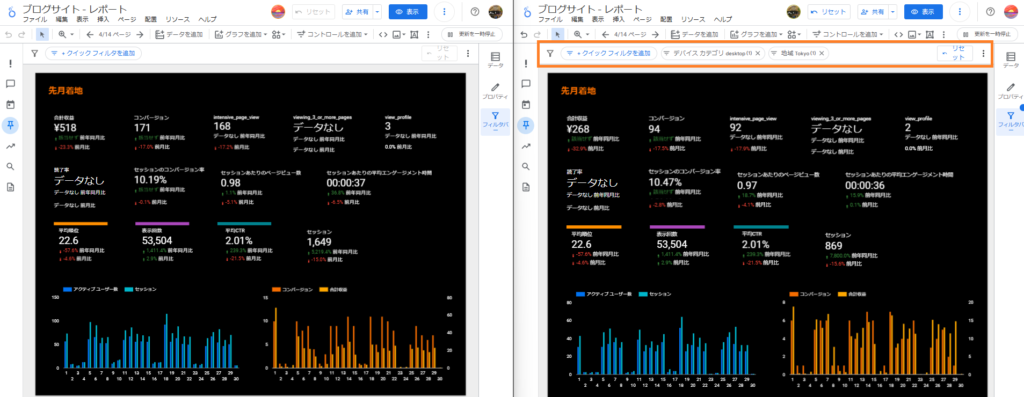
クイックフィルタの使い方
ここからは、クイックフィルタの使い方について解説する。
クイックフィルタを追加する
レポート画面上部の「+ クイックフィルタを追加」ボタンをクリックすると、レポートに紐づけられているデータソースのディメンションが一覧で表示されるため、絞り込みを行いたいディメンションを選択する。
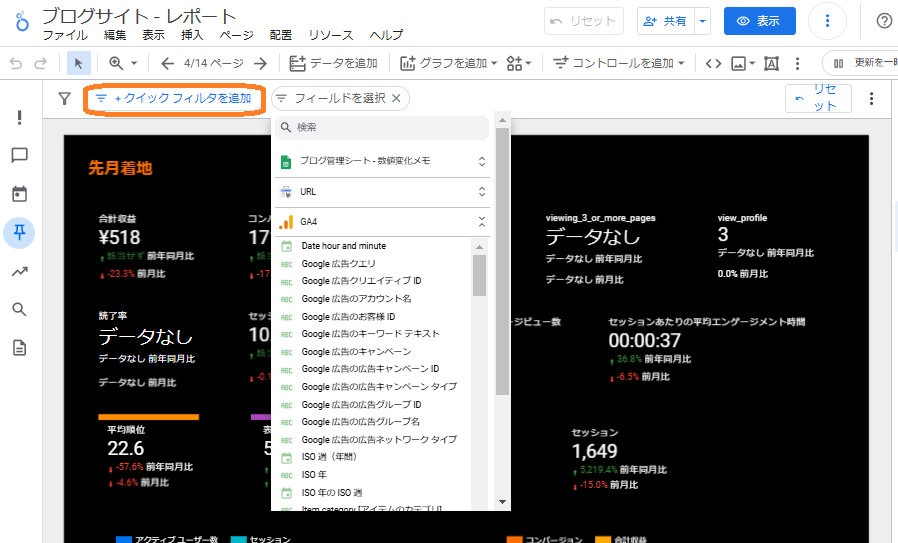
あとは通常のフィルタと同様、項目を選択し、「適用」ボタンをクリックする。
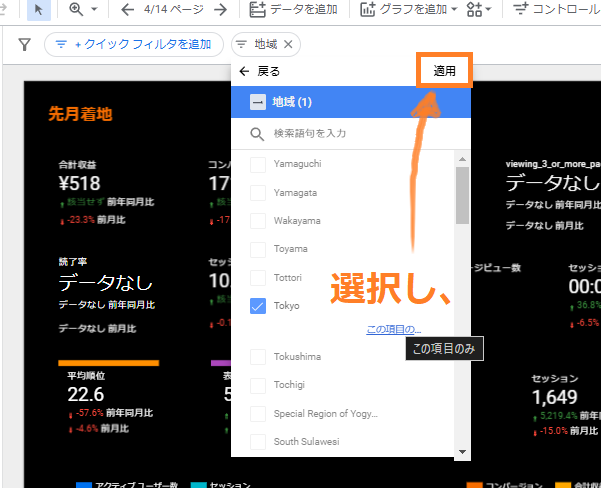
クイックフィルタをリセットする
「+ クイックフィルタを追加」ボタンの右側にある「↶リセット」ボタンを押すと、ディメンションのフィルタタブは残したまま、かけたフィルタを解除することができる。
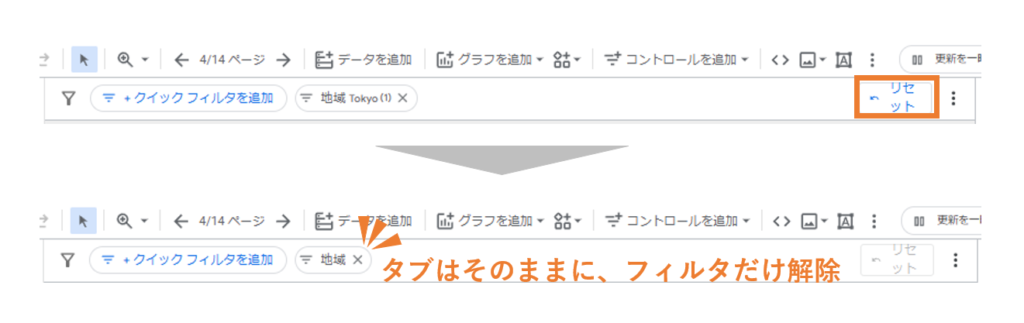
後々また同じディメンションでフィルタをかけることが予想される場合は、わざわざフィルタごと消さずにリセットだけしておくとよい。
クイックフィルタを削除する
タブごと消したい場合は、各フィルタタブの右側に「✖」ボタンがあるため、そこから削除を行う。
すべてのフィルタを削除したい場合は、「︙」から「フィルタをクリア」をクリックする。
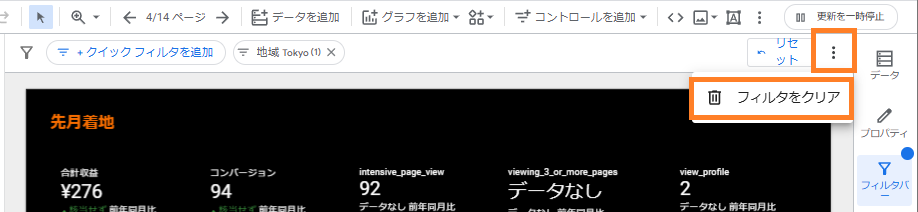
クイックフィルタの注意事項
クイックフィルタには、大きく以下3つの制約がある。
「表示」モードへの切り替えにおけるフィルタリセットに関して、Googleの公式ヘルプには、再度「編集」モードに戻ると、適用したクイックフィルタが再び有効になると述べられているが、筆者が実際に試したところ、リセットされたままだったため、このあたりについては少々不明である。
クイック フィルタは編集モードでのみ適用され、表示モードでは維持されません。ただし、編集モードに戻ると、適用したクイック フィルタが再び有効になります。
クイック フィルタとフィルタバーの制限事項
おわりに
本記事では、2023年11月に無料版でも利用できるようになった、Looker Studioのクイックフィルタについて解説した。
この機能を利用できるユーザーは、そもそも編集者以上の権限を持つ人に限られるため、閲覧権限しかないユーザーにとってはあまり関係のない内容ではあるが、今後Looker Studioの編集者になったときのために頭の片隅に置いておくだけでもいい知識だと思う。

