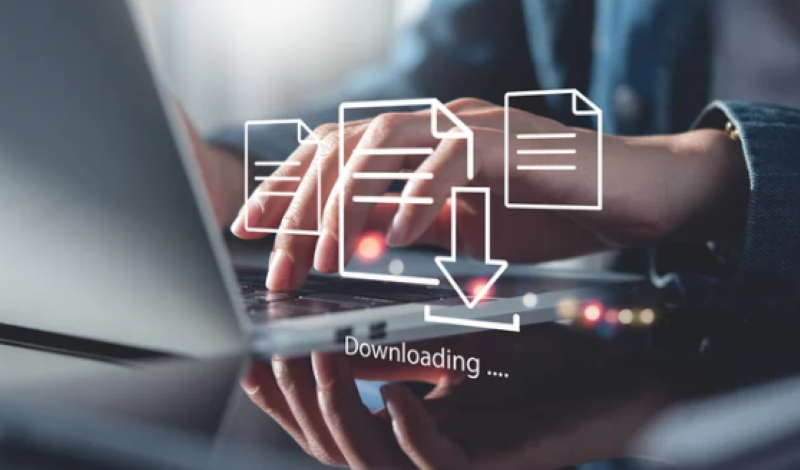Looker Studioのエクスポートには大きくわけて以下の2種類がある。
- レポート全体や指定したスライドをエクスポートする
- スライド内の個々のデータをエクスポートする
2.は分析に使用することもできるため、CSV形式やGoogleスプレッドシートでエクスポートできるが、1.は他者への共有が目的になるため、PDF形式しか用意されていない。
今回は、1.について、Looker StudioのレポートをPDFダウンロードする方法と、他者にダウンロードさせない方法について解説する。
Looker StudioのレポートをPDFダウンロードする方法
レポート画面を開いたら、画面上部「共有」の右横にある「▼」ボタンをクリックし、「レポートをダウンロード」を選択する。
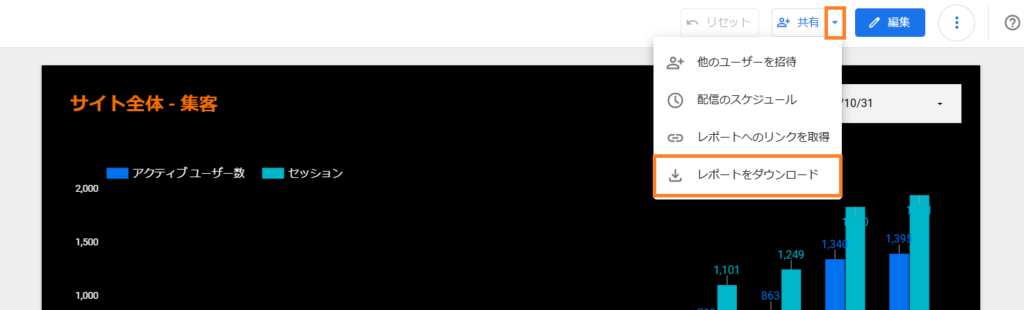
デフォルトでは、「すべてのページ」が選択されているため、そのレポートを丸ごとダウンロードしたい場合はそのまま右下の「ダウンロード」をクリックする。
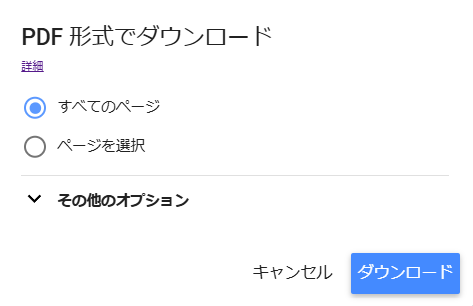
これでダウンロードは完了だ。
一部のページだけで良い場合は、「ページを選択」をクリックする。
すると、どのページをダウンロードをするか選択できるようになるため、該当するスライドを指定し、同じようにダウンロードする。
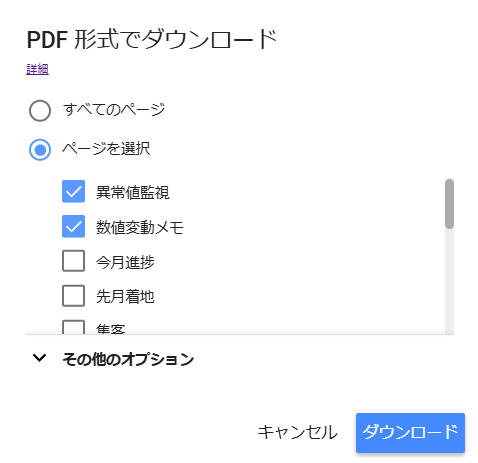
なお、ダウンロードするスライドの順番を変えたいときは、ドラッグアンドドロップすることで入れ替えができる。
その他のオプションについて
ダウンロードする際に利用できる3つのオプションについて解説する。
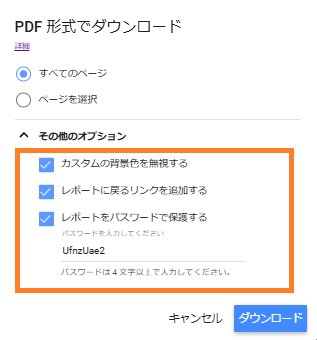
カスタムの背景色を無視する
Looker Studioのレポートをかっこよくみせるために、スライドの背景に色を使うことも多いと思うが、このオプションにチェックをつけてダウンロードすると、背景が真っ白になる。
ただしGoogleの公式ドキュメントによると、“透明になる”と書いてあるので、厳密には白ではないかもしれない。
カスタム背景色を無視
Looker Studioレポートを PDFとしてダウンロードする
レポートの背景色を削除します。これを選択すると、PDF の背景が透明になります。
以下は黒い背景のスライドをダウンロードした例であるが、黒い背景だと、チャートの凡例や系列、軸の文字色は白になるため、何も見えなくなってしまっている。
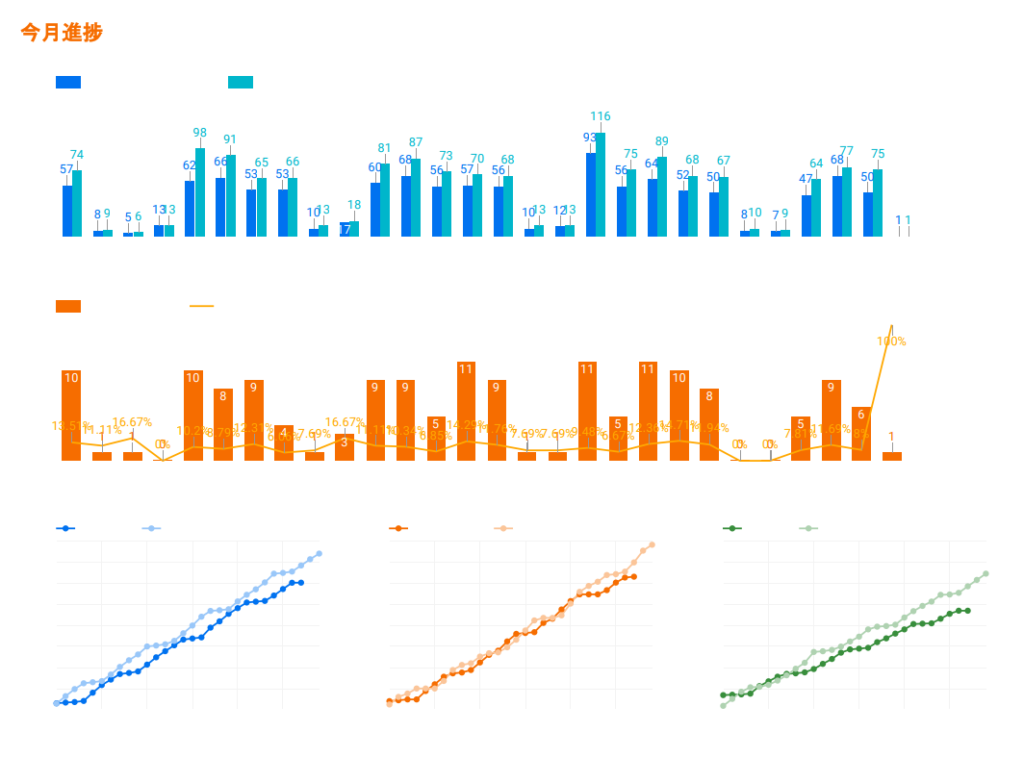
具体的な用途はあまり見えてこず、正直そこまで使用頻度は高くないだろう。
レポートに戻るリンクを追加する
PDFビューアがブックマークをサポートしている場合、ダウンロードしたPDFブックマーク セクションに「Looker Studioで開く」のリンクを設置することができる。
以下は、クロームでPDFを開いた画面だが、スライドリンクの一番上に、Looker Studioの画面に飛ぶリンクが設置されている。
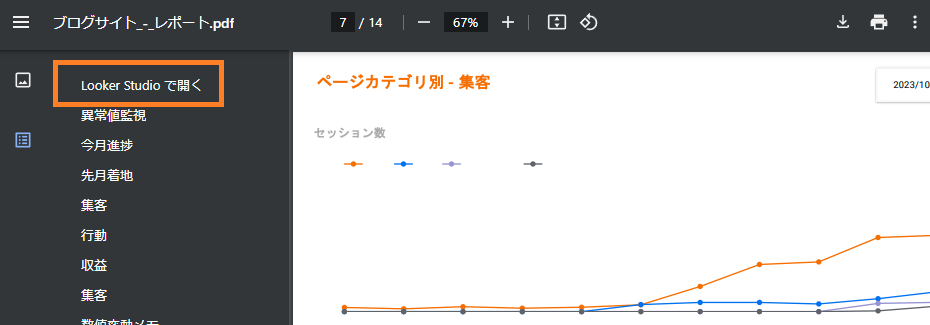
これはあっても困らないオプションなので、ダウンロードをするときはチェックを入れておくと良いだろう。
レポートをパスワードで保護する
この項目にチェックを入れると、共有する人は任意のパスワードを設定でき、共有された人がPDFを開くときにパスワードを求められるようになる。
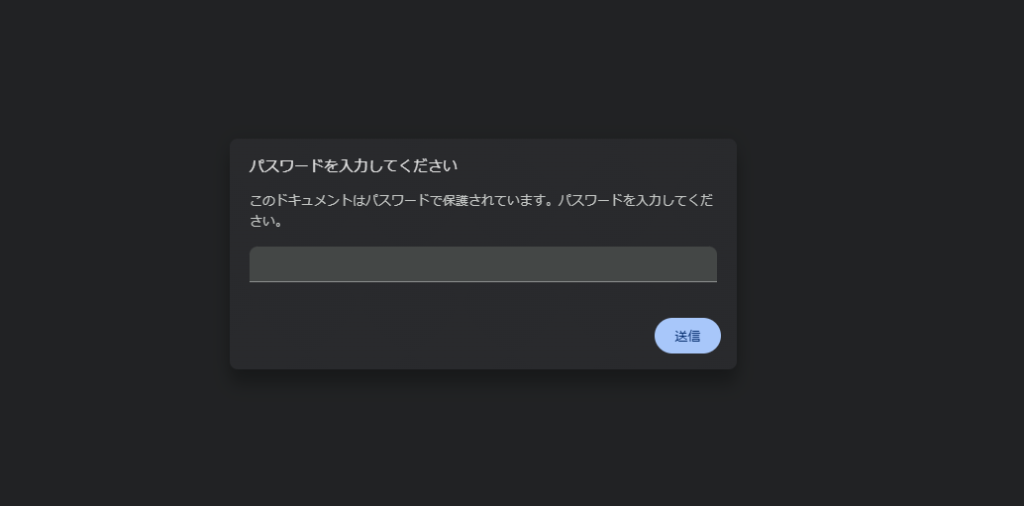
情報漏洩の防止を徹底する必要がある場合は、使っておくとよい。
Looker Studioのレポートをダウンロードさせない方法
自分にレポートの編集者以上の権限があれば、閲覧権限を持っている他のユーザーに対して、レポートをダウンロード・印刷・コピーできないようにさせることできる。
Looker Studioのホーム画面から該当のレポートを見つけ、一番右にマウスオーバーすると「︙」が表れるため、クリックし、「共有」を選択する。
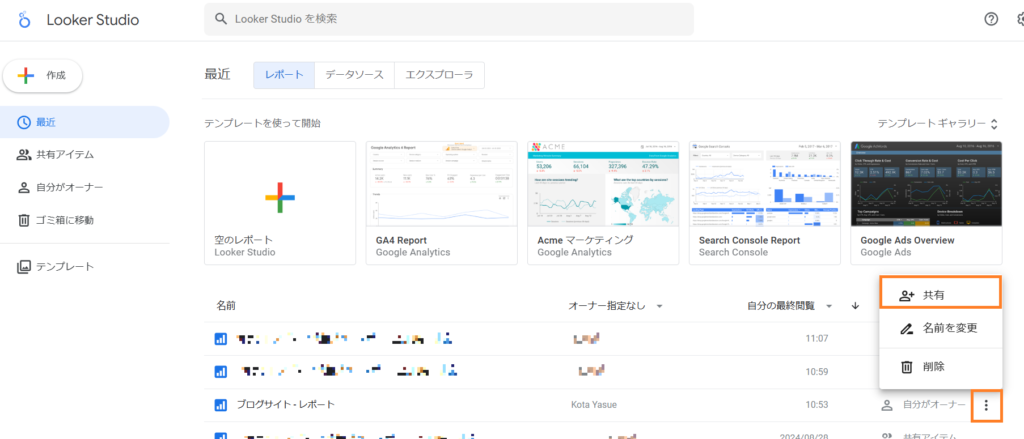
右上の歯車マークをクリックし、「閲覧者によるダウンロード、印刷、コピーを無効にする」にチェックを入れ、戻って「完了」ボタンを押す。
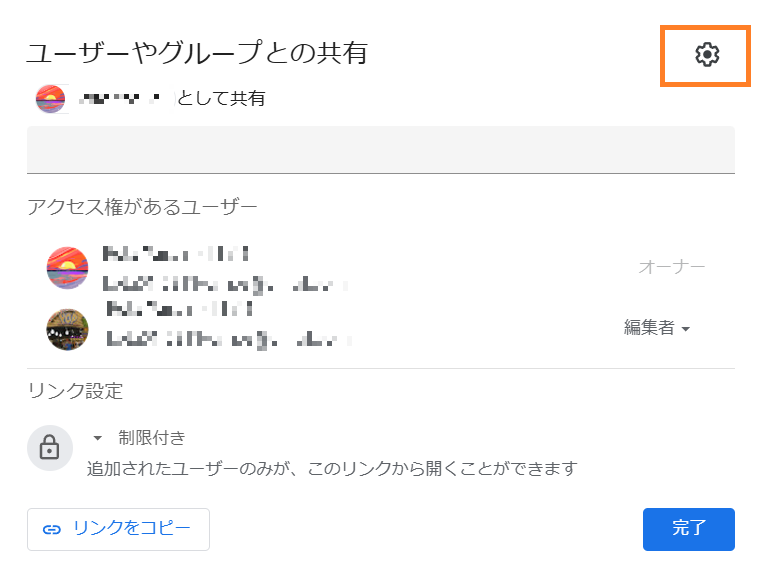
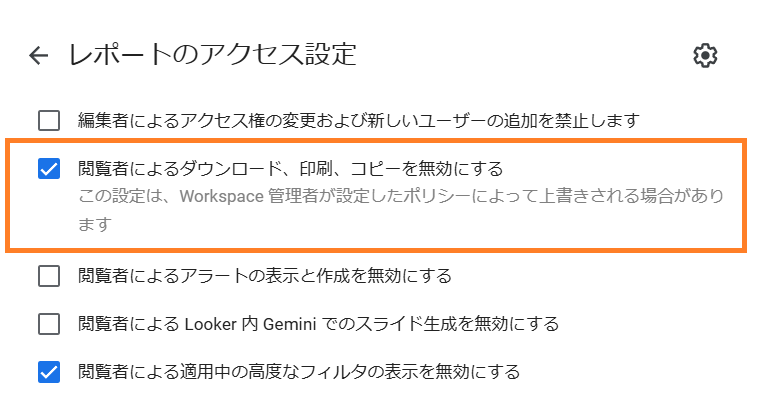
なおこの方法は、冒頭で説明した各スライド内の個々のデータもエクスポートできなくなるため、その点は留意しておく必要がある。
PDFダウンロードできないときの対処法は?
処理が複雑なレポートや、複数のページを一気にダウンロードしようとすると、動作が重くなり、ネットワークタイムアウトによるエラーが起こることがある。
その場合の対処法を以下にまとめる。
おわりに
本記事では、Looker StudioのレポートをPDFダウンロードする方法やオプション機能、他の閲覧者にダウンロードさせない方法について解説した。
ダウンロード自体は簡単だが、+αのちょっとしたオプションやうまくダウンロードできないときの対処法も実務に使えるため、あわせて押さえておくとよいだろう。