Googleが無料で出しているビジネスツールはいくつかあり大変便利ですが、どれも覚えるまでが大変な気がしますよね。
おそらくGoogleサーチコンソールも、初心者の方にはハードルが高いような気がするのではないでしょうか?
そこで今回は、サーチコンソールの登録から設定方法、アナリティクスとの連携方法について解説していきます。
サーチコンソールはアナリティクスよりも初期登録が簡単なので、この記事を読めば、スムーズに導入することができます。
登録手順は以下の3つのSTEPです。
- Googleサーチコンソール画面にアクセスまたはログイン
- プロパティタイプの選択
- 所有権の確認
サーチコンソールの登録・設定方法
以下から具体的に解説していきます。
画像で解説しているので、順番通りに進めていってください。
STEP1. サーチコンソール画面にアクセスまたはログイン
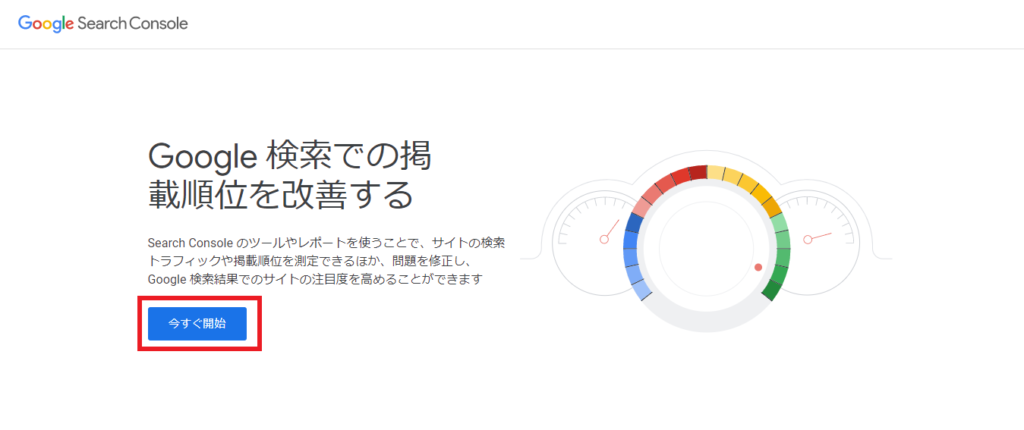
まずはGoogleで「サーチコンソール」と検索し、サーチコンソールの画面にアクセスしましょう。
過去にログインしたことがなければ上記のような画面になるので、「今すぐ開始」をクリックします。
前提として、ログインにはGoogleアカウントが必要です。持っていない方は、まずご自身のGoogleアカウントを取得するところから始めてください。
すでにアナリティクスやタグマネージャーのGoogleアカウントを持っているのであれば、そのアカウントを使用すると、後の作業がスムーズにいくためオススメです。
なお、過去にサーチコンソールへログインしたことがあれば下のように表示されます。その場合、「プロパティを追加」をクリックして進めていきます。
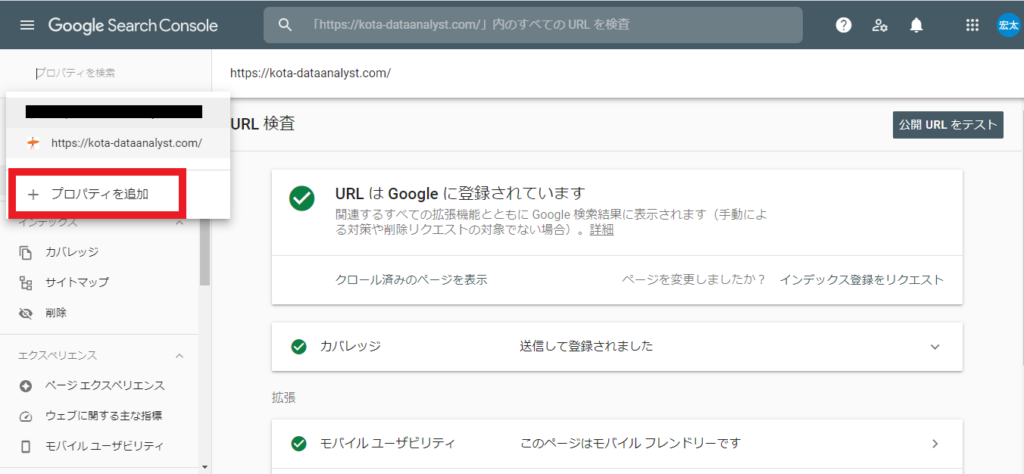
STEP2. プロパティタイプの選択
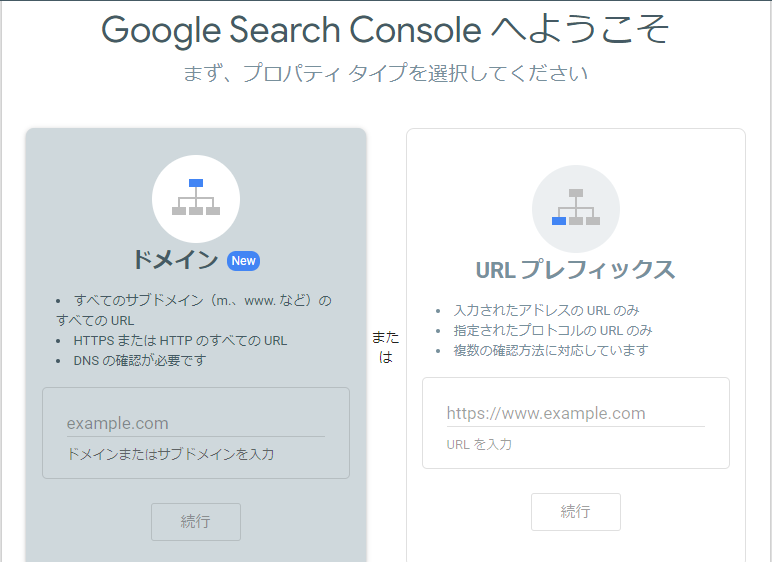
次にプロパティタイプの選択です。
「ドメイン」と「URLプレフィックス」の2つのタイプが存在します。
ドメイン
「www」の有無、「http://」「https://」の違い、サブドメインやサブディレクトリの違いなどに関わらず、ドメイン全体を一括で登録・集計ができます。
かなり大規模なサイトを運営している場合などで複数のURLをまとめて集計したいのであれば、ドメインで登録すると良いかと思います。
ただし、ドメインでの登録はDNS設定の編集をする必要があり、サーチコンソール内だけでは完結できないため、あまり初心者には向いていません。
URLプレフィックス
URLプレフィックスはドメインとは反対に、URLごとにわけて登録します。
つまり、 「www」の有無、「http://」「https://」の違い、サブドメインやサブディレクトリの違いは別のプロパティという認識になり、別々でデータが集計されます。
複数のプロパティを登録したい方にとっては少々手間かもしれませんが、DNS設定などをする必要はなくドメインで登録するよりも簡単にできます。
またアナリティクスを連携させるためには、 アナリティクスで登録するプロパティと同じURLにする必要があり、URLプレフィックスでの登録でないと連携できません。
そのため特別な理由がない限り、URLプレフィックスで登録することをおススメします。
STEP3. 所有権の確認
いよいよ最後のフェーズです。
所有権を確認する方法は全部で5つです。
- HTMLファイル
- HTMLタグ
- アナリティクス
- タグマネージャー
- ドメイン名プロバイダ
サーチコンソールを登録するGoogleアカウントで、すでにアナリティクス、あるいはタグマネージャーの登録が完了していれば、このフェーズは自動的に完了します。
ここでは、最もシンプルなHTMLタグを使ったやり方について解説します。
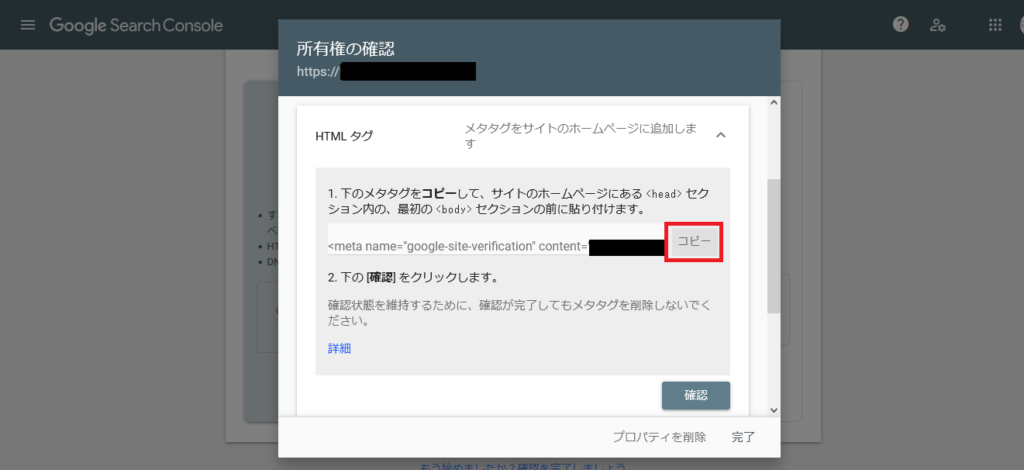
上記metaタグをコピーし、サイトトップページのHTMLコードのheadタグ内に貼り付けるだけというとても簡単なやり方です。
ここでは「All in One SEO」というSEO対策で最もメジャーなプラグインを使ったやり方になります。
1.上記metaタグのcontent=“〇〇”の〇の部分だけをコピー
2.WordPressを開き、「All in One SEO」の「一般設定」>「ウェブマスターツール」を開く 3.「Google検査コンソール」をクリックし、Google検証コード内にコピーを貼り付ける
4.変更を保存し、サーチコンソール画面に戻り、「確認」を押す
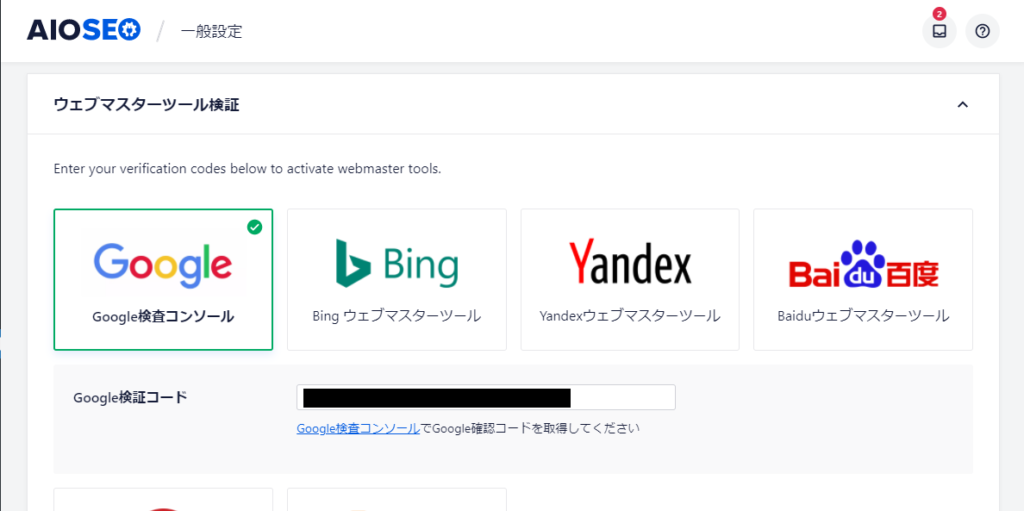
STEP3が完了したら最後に「確認」ボタンを押し、所有権が確認できたことを伝える緑色の表示がでたらOK。全工程が終了です。
サーチコンソールとアナリティクスの連携方法
サーチコンソールとアナリティクスでは確認できるレポートが違うため、使い分けが必要になりますが、この2つのツールを連携することでアナリティクスでもサーチコンソールのレポートを確認できるようになります。
サーチコンソールとアナリティクスの違いについては、下記の記事で解説しています。
連携方法は5つのステップで進めます。
- アナリティクスの管理画面を開く
- 「Search Consoleを調整」をクリック
- 「追加」をクリック
- 連携するプロパティを選択
- 適用するビューを設定し、保存する
STEP1. アナリティクスの管理画面を開く
アナリティクスを開き、サイドバーの一番下、歯車マークの「管理」ボタンをクリックすると下のような画面になるので、「プロパティ設定」をクリックします。
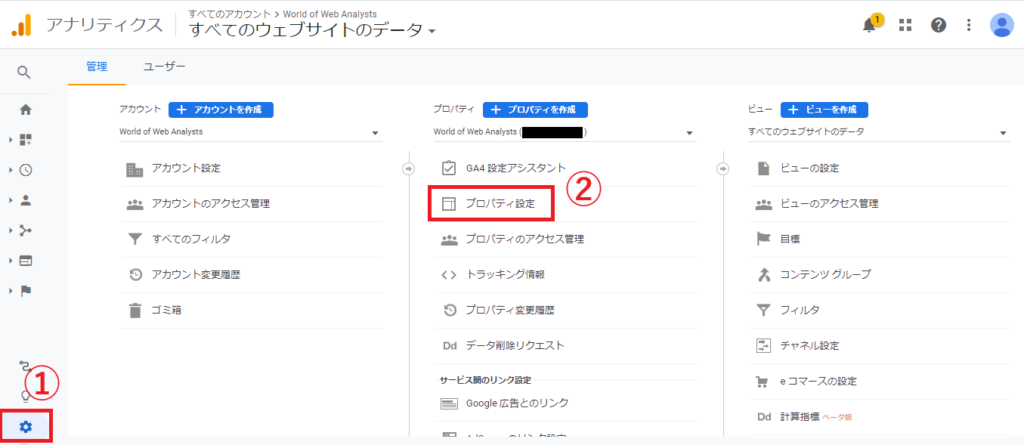
STEP2. 「Search Consoleを調整」をクリック
下の方へスクロールすると「Search Consoleを調整」というボタンがあるのでクリックします。
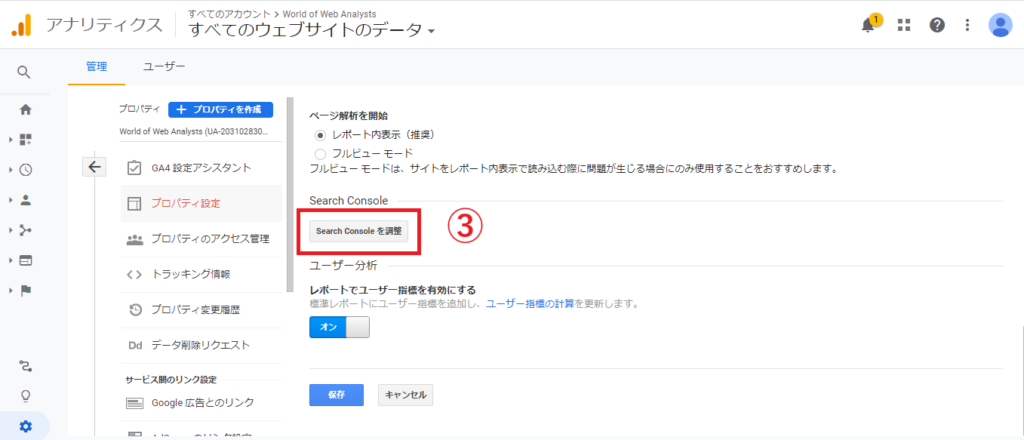
STEP3. 「追加」をクリック
「なし」の横にある「追加」ボタンをクリックします。このページにすでにWebサイトのURLが表示されている場合、そのサイトがサーチコンソールで確認されております。
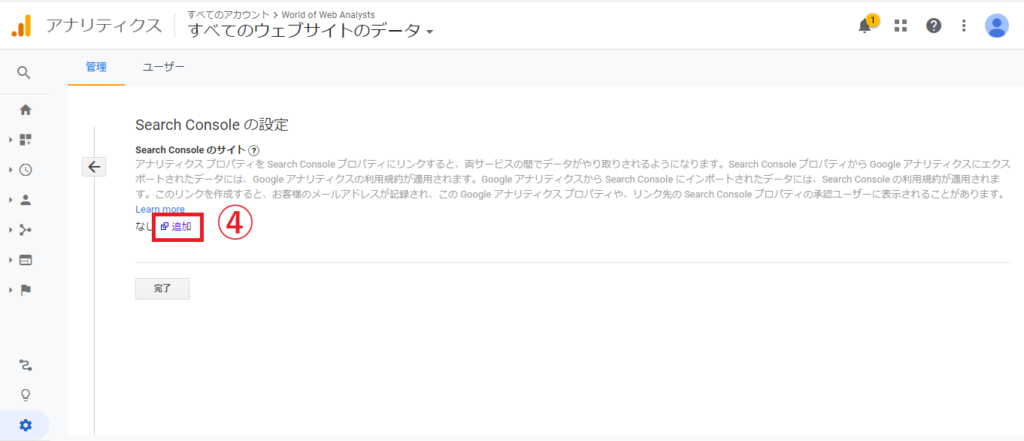
STEP4. 連携するプロパティの選択
プロパティの選択画面が表示されるので、該当のURLをドロップダウンから選択します。
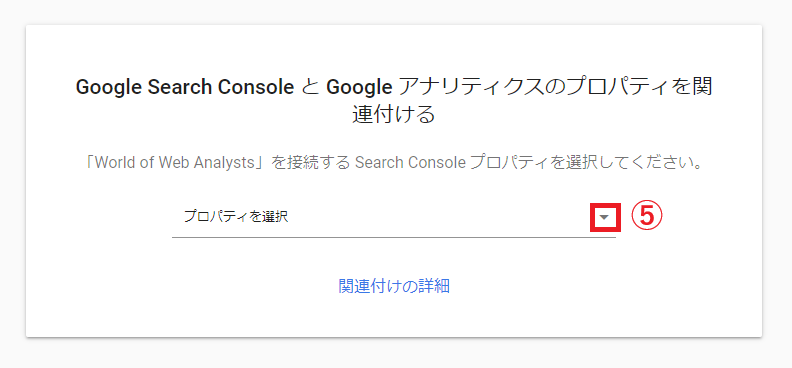
以下の表示が確認できたら「関連付ける」をクリック。
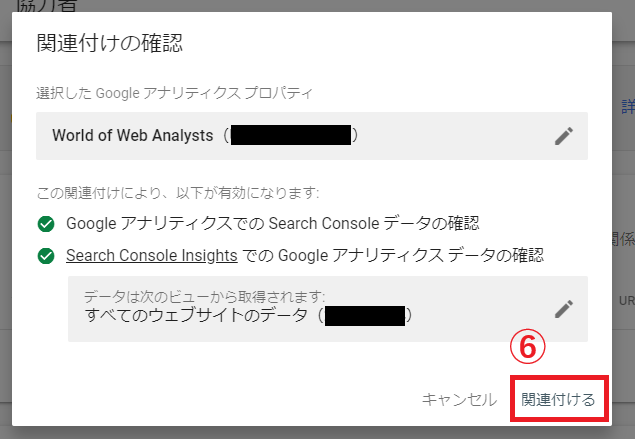
STEP5. 適用するビューを設定し、保存する
最後に「有効なビュー」で該当のビューがきちんと設定されてることを確認し、「保存」をクリックします。
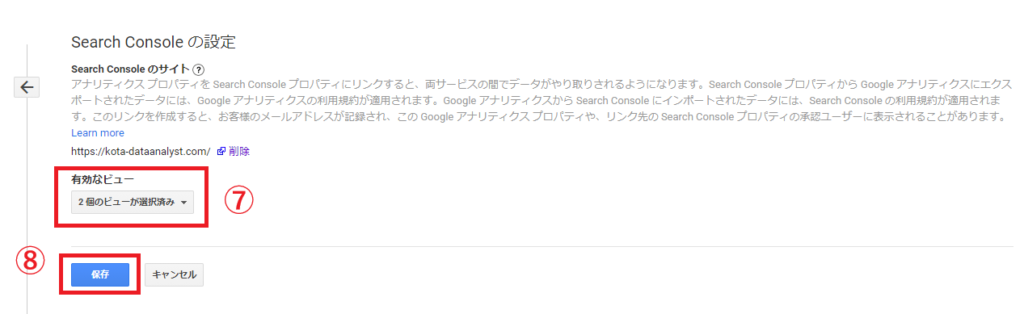
上記「Search Consoleの設定」画面で保存ができた後に、「プロパティ設定」画面での「保存」も忘れないようにしましょう!
一番下までスクロールしないと保存ボタンが現れないため見落としがちですが、ここの「保存」を忘れると今までの作業は反映されないため注意が必要です!
サーチコンソールの登録・設定は簡単。サクッと終わらせよう
今回はサーチコンソールの登録・設定方法および、アナリティクスとの連携方法を解説してきました。
難しい用語がたくさんでてくるため、慣れていないと少々難しく感じるかもしれませんが、順番どおりに進めていけば意外と簡単だったのではないでしょうか?
本記事でサーチコンソールの登録が完了したら、アナリティクスもあわせてうまく活用し、Web集客改善に役立てていってください!


