Googleアナリティクスを使ったことがある方なら、誰しもが一度は見たことがある(not set)、(not provided)、(other)。
あきらかに浮いていて、なおかつ数値も高かったりするので気になった方は多いはずです。
ただ結論から言うと、これらはあまり気にしなくてもいいパターンがほとんどです。
とはいえ、出現するレポートによって意味が違ったり対処する必要がある場合もあったりするため、本記事では(not set)、(not provided)、(other)の意味や原因、対処法について解説します。
(not set)(not provided)(other)の意味と原因
それでは順に解説していきます。
(not set)とは
アナリティクスが何らかの理由でデータを取得できなかった場合や、取得したデータを識別できなかったりする場合に表示されます。
表示されるレポートは様々です。
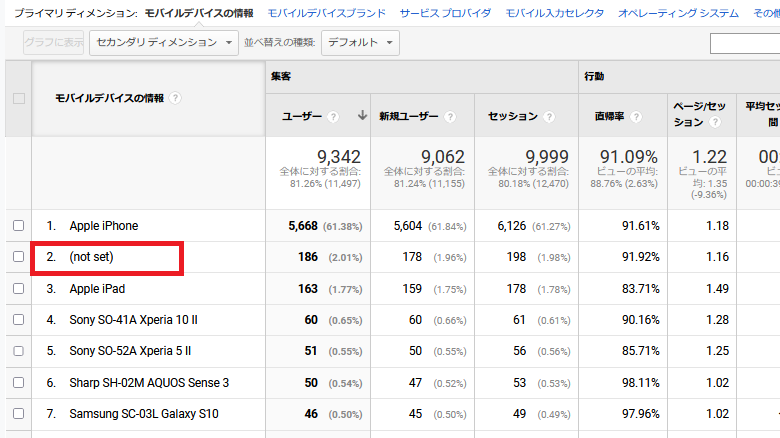
(not set)の代表例は以下のようなものがあげられます。
基本的には分析作業に支障をきたすほどの影響はないため、そこまで気にする必要はありません。
ただし、リファラースパムであった場合は気をつける必要があります。
リファラースパムとは第三者のアナリティクスのレポート画面に、スパムサイトのリファラー(リンク)を表示させ、そのリファラーを通じてスパムサイトへ意図的に誘導させる迷惑行為のことです。
リファラースパムの目的は、アナリティクスを利用する人が自社サイトの分析を行う際に、参照元を調べようとリファラーをクリックするだろうことを見越してスパムサイトへアクセスさせることにあります。
リファラースパムのリンク先ページを開くことによって、最悪の場合、ウイルスに感染するおそれもあるため十分気をつけましょう。※リファラースパムの見分け方や対処法については後述します。
(not provided)とは
検索流入ですが、ユーザーがどんなキーワードで検索したのかが不明な場合に表示されます。
(not set)と違い、表示されるレポートはディメンションがキーワードのときだけです。
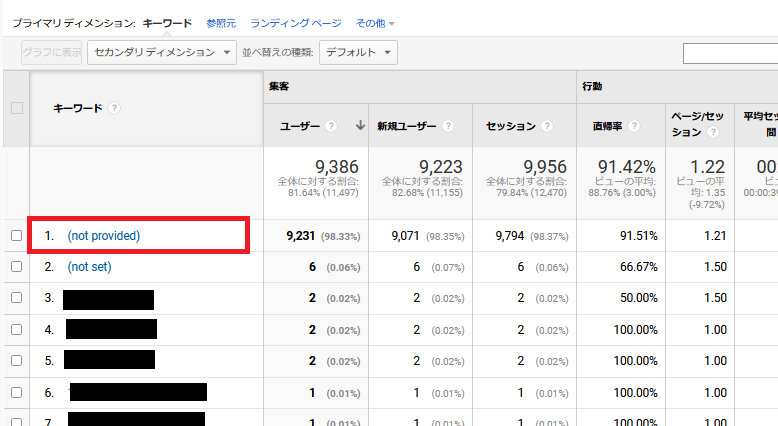
(not provided)が表示される原因は、検索エンジンのSSL化(https化あるいは暗号化)によるものです。
インターネットが普及し、様々な情報が簡単に手に入るようになった昨今、インターネットユーザーのプライバシーを守る動きが年々高まってきており、検索ユーザーから取得できるデータも徐々に制限されつつあります。
そんな中、大手検索エンジンは個人情報の保護を目的として、ユーザーが検索したキーワード情報を暗号化し、リンク先のサイトに提供しないようにしました。
そのため、 (not provided) が表示されるのは仕方のないことだと思って割り切りましょう。
(not provided)になる原因
まだSSL化がされていない一部の検索エンジンからのキーワードはアナリティクスで表示されますが、利用者がそこまで多くないため、あまり当てにはならないでしょう。
(other)とは
(other)は表示されるレポートによって意味が違います。
Googleアナリティクスがあらかじめ用意したチャネル分類に当てはまらない
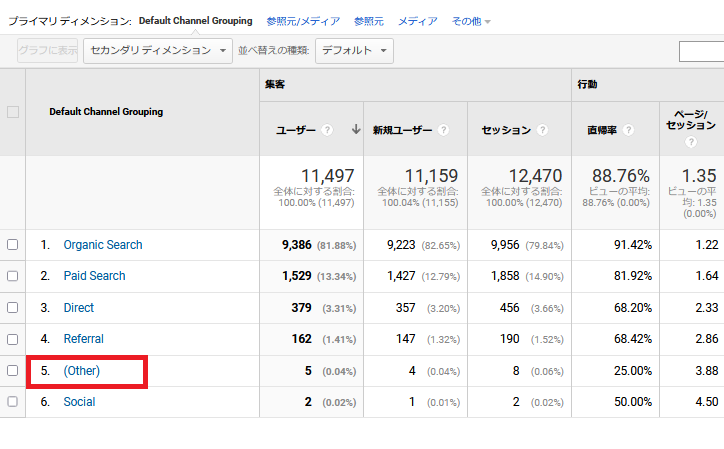
「Organic Search」、「Paid Search」などアナリティクスであらかじめ設定されているデフォルトチャネルグループのどれにも属さないときに、それらをまとめる場合に表示されます。
レポートに表示される項目数が膨大になって、データベースからあふれている
このパターンは「行動」>「サイト コンテンツ」>「すべてのページ」レポートで表示されることが多いです。
アナリティクスはアクセスに関する膨大な情報を毎日処理しているのですが、1日あたりに取得できるデータ件数には限りがあり、1日あたり最大5万行、4日分の集計をレポートに表示させたときで最大10万行(無料版Googleアナリティクスの場合)です。
(other)が出現するのはこれら最大数を超えたときで、例えば自社サイトの検索キーワードが非常に多い場合、その中でも検索回数が少ないキーワードは(other)としてひとまとめにされやすくなります。
(not set)と(not provided)の違い
(not set)と(not provided)は似ているので混同しやすいかと思いますが、両者の違いを簡単にまとめると、以下になります。
(not set)(not provided)(other)の対処法
次に、それぞれの対処法を紹介していきます。
(not set)の対処法
(not set)がリファラースパム以外であれば、そこまで気にする必要はありません。
そのため、ここで紹介するのは原因がリファラースパムだった場合の対処法になります。
まずは、表示されている(not set)がリファラースパムかどうかを見分けましょう。
リファラースパムの見分け方
見分け方は、2つの方法があります。
上記2つのやり方で、「言語」や「ホスト名」の指標に(not set)と表示されたものはリファラースパムの可能性が高く、参照元のURLが不自然なものであることが一目で分かるかと思います。
確認できたら、次に行う除外設定のためにそれらのURLをひかえておきましょう。
リファラースパムの除外方法
除外および対処法はおもに3つあります。
アナリティクスの管理画面からボットフィルタリングの設定を行う
最も簡単で素早くできる方法です。
管理画面を開き、ビュー列の「ビューの設定」をクリックします。
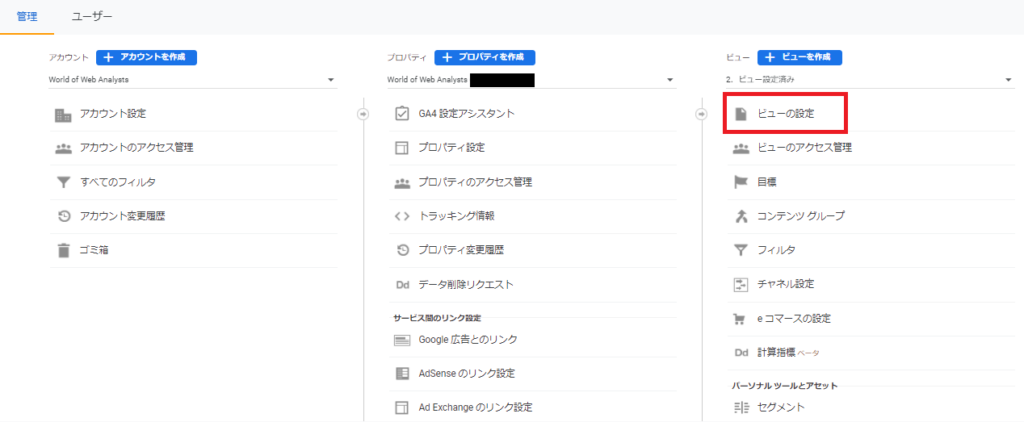
ボットのフィルタリングのチェックボックスにチェックを入れます。
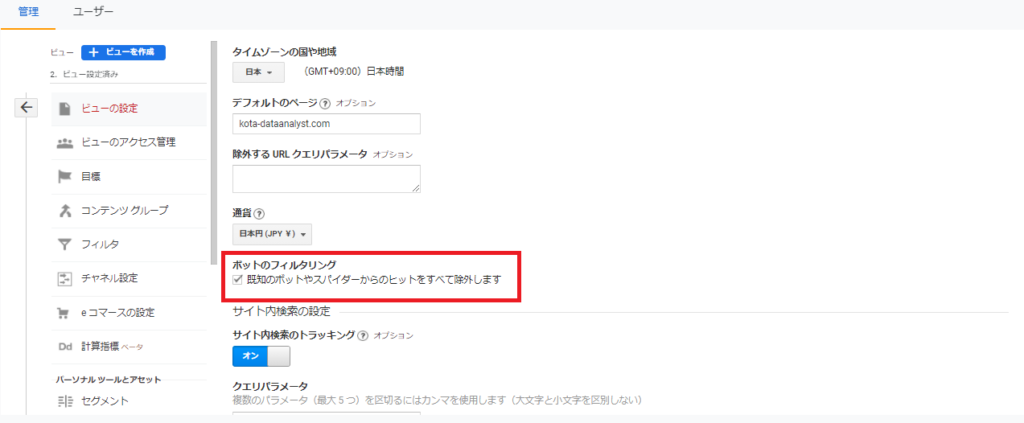
ボットのフィルタリングとは、Googleが悪意があると判断したスパムボットからのデータを除外することができる機能です。
これにより大概のリファラースパムを未然に防ぐことができるので、必ずチェックをいれておきましょう。
「言語」「ホスト名」が(not set)になるURLをフィルタを使って一括除外する
管理画面をひらき、アカウント列の「すべてのフィルタ」をクリックします。
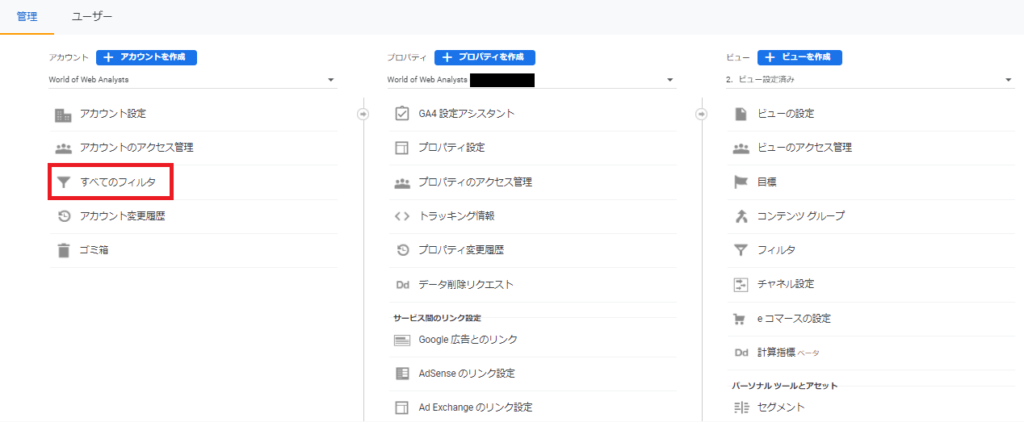
次に「+フィルタを追加」をクリックすると、以下のような画面になります。
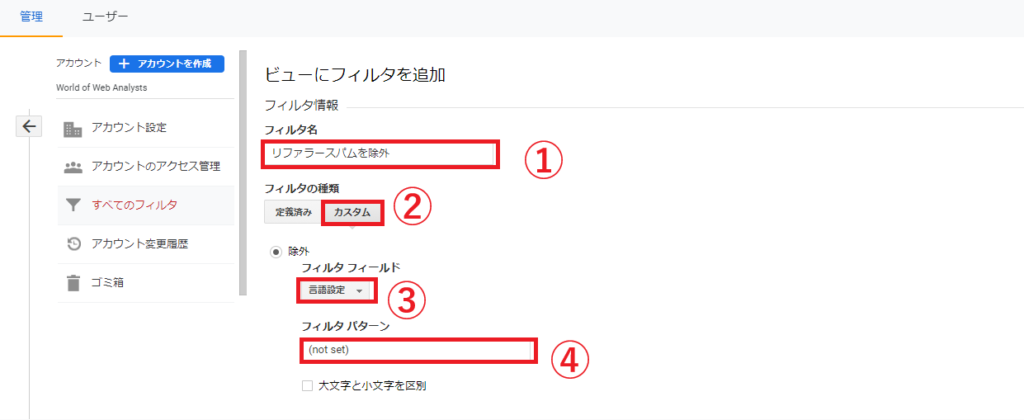
①のフィルタ名は任意で設定します。
②は「カスタム」を選択し、③のフィルタフィールドを「言語設定」あるいは「ホスト名」にします。
④のフィルタパターンは「(not set)」と入力します。
下のチェックボックスやラジオボタンはさわらなくても大丈夫です。
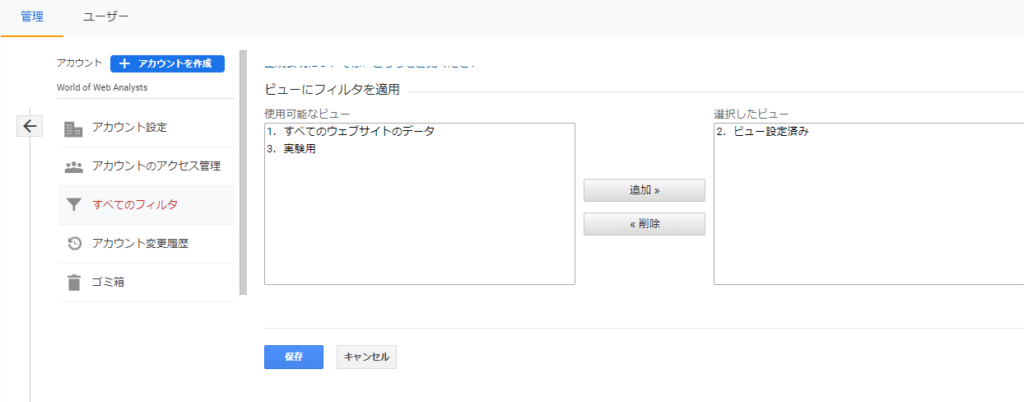
最後に、どのビューでこのフィルタを適用するのかを選択し、「保存」ボタンをおせば完了です。
リファラースパムのURLを指定して除外するパターン
1と2のやり方で対策してもなおリファラースパムがある場合、該当URLを直接指定して除外しましょう。
こちらのやり方は2の手順と同様のやり方ですが、フィルタフィールドを「参照」にして、フィルタパターンには先ほど確認したリファラースパムのURLを入力しましょう。
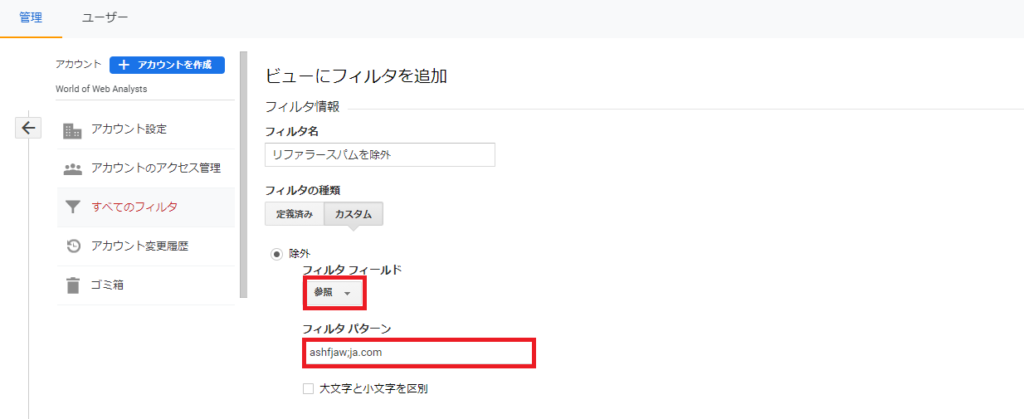
ビュー選択まで完了したら「保存」をクリックしましょう。
(not provided)の対処法
(not provided)の対処法としては、アナリティクスとサーチコンソールを連携させることをオススメします。
アナリティクス単体ではキーワードの取得ができませんが、サーチコンソールではどのようなキーワードでサイトに流入してきているのかを確認することができます。
連携方法については、下記で詳述しています。
ただし、サーチコンソールを利用してもすべてのキーワードを確認できるようになるわけではなく、 (not provided) を完全になくすということはできません。
Yahoo!やBingなどからの流入キーワードは取得することができませんし、他にも何かしらの理由でデータを取得できない場合もあります。
(other)の対処法
(other)には2つの意味があると先述しましたが、それぞれ対処法が違います。
デフォルトチャネルグループのどれにも当てはまらない場合
この場合は、アナリティクス特有の「utm」から始まるURLパラメータをチャネルの対象URLに付与してあげましょう。
そうすることで、それまで(other)に分類されていたものを独自で設定したチャネルグループに振り分けることが可能です。
表示できるディメンション数が上限に達して、データベースからあふれた場合
対処法は以下4つです。
ビューを増やす
サイトのディレクトリ別などでレポートのビューをわけ、計測項目数が上限に達しないよう分散させる方法です。
URLを正規化する
URLの正規化とは、同じページが表示されるバラバラのURLを1つに集約し、URLを統一することをいいます。
例えば以下のようなケースがよくあるかと思います。
- https://kota-dataanalyst.com
- https://kota-dataanalyst.com/index.html
URLがこのように分かれていると本来同じWebサイトであるにも関わらず、アナリティクスではそれぞれ別物として計測するため(other)が増える原因となるため、同一のページであることを認識させる必要があります。
.htaccess のリダイレクトなどで統一すればよいですが、アナリティクスで行う方法もありますが、ここではアナリティクスを使ったやり方をご紹介します。
まず、管理画面のビュー列「ビューの設定」をクリックします。
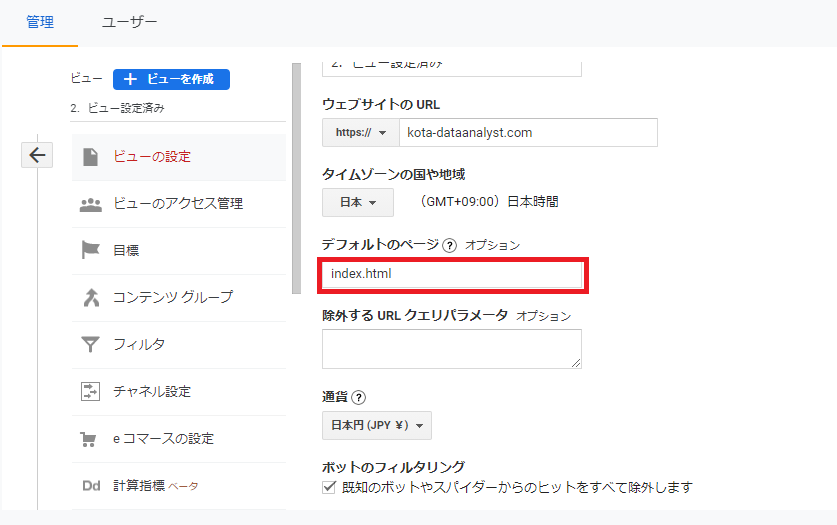
「デフォルトのページ」の枠に正規のURLを入力します。
例えば自分のサイトのURLを「www.example.com」という形で検索したときに「www.example.com/index.html」と表示される場合は「 index.html 」と入力します。
またサイトによってはディレクトリを「index.html」と「index.php」など、複数にわけているケースもあるかと思うので、その場合はビューフィルタを使ってURLを統一します。
以下やり方です。
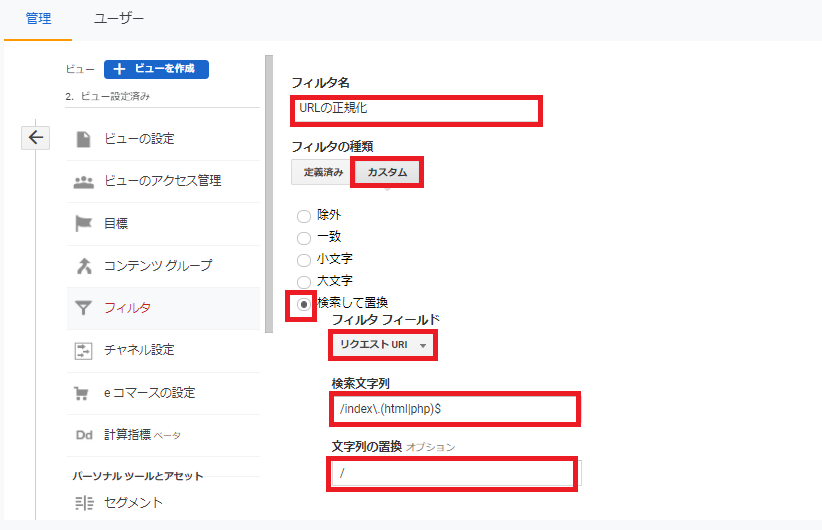
フィルタ名は任意の名前を指定しましょう。
フィルタの種類は「カスタム」、「検索して置換」のラジオボタンにチェックします。
フィルタフィールドは「リクエストURI」を選択します。
検索文字列に「/index\.(html|php)$」と入力し、その下の文字列の置換には「/」を入力しましょう。
これによりアナリティクスで取得されるデータは、同じページとして一つにまとめることができます。
不要なURLパラメータを除外する
URLパラメータとはURLの「?」以降の値を言い、おもに参照元を特定する際などに利用されます。
例えば、「https://kota-dataanalyst.com?vid=1234」の赤文字の部分がURLパラメータに該当します。
URLパラメータはページを表示する際に必要な場合もありますが、自動生成ページに印をつけるだけのものや、セッションIDとして付与しているだけの不必要なパラメータがあると、それだけで別ページとして認識されてしまい(other)が増える原因となります。
以下が除外方法です。
管理画面をひらき、ビュー列「ビューの設定」をクリックします。
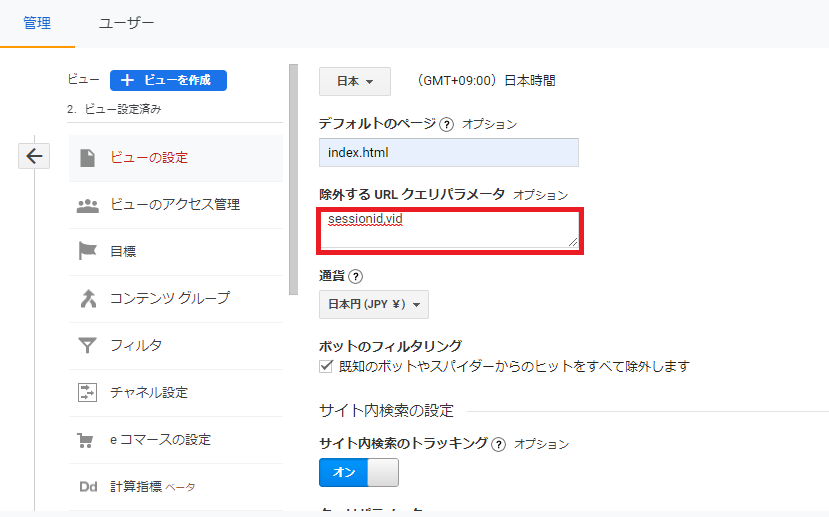
「除外するURLクエリパラメータ」の枠に該当のパラメータを入力しましょう。
除外したいパラメータが複数ある場合は「,」で区切ってください。
有料版アナリティクスに登録する
有料版アナリティクス(Googleアナリティクス360)で計測できるデータ件数は、1日100万行、4日で15万行と、無料版よりもさらに多く取得できます。
アクセス数がかなり多いサイトの場合、無料版アナリティクスの取得できるデータ量では不十分なこともあるでしょう。
そのため、上記3つのやり方で対処してもなお(other)の数値が多いときは、おそらくあなたのサイトは無料版アナリティクスではさばききれなくなっています。
有料版に切り替えることを検討してみてください。
(not set),(not provided),(other)はあまり気にしなくてもいいけれど、対処できるものはなくしていこう!
いかがでしたか?
今回は、Googleアナリティクスでよく見かける(not set)、(not provided)、(other)について解説してきました。
冒頭でもお伝えした通り、基本的にこれらはバグでもなければ不具合でもないため、そこまで繊細になる必要はありません。
とはいえスパムのような悪質な場合もありますし、できるだけ減らしていったほうが分析もしやすいかと思うので、対処できるものはできるだけ対策しておくといいですね。


