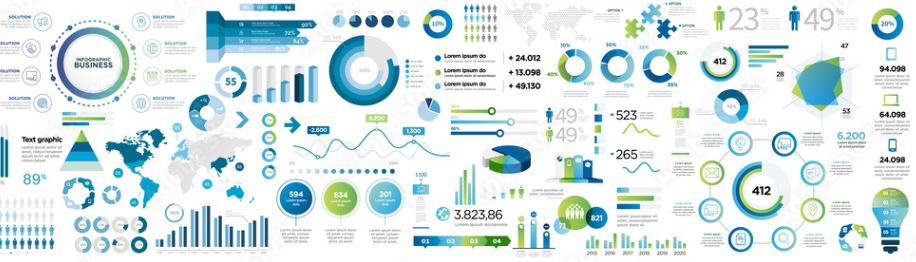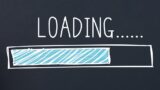ルッカースタジオの画面上部にある「コントロールを追加」には、様々なフィルター機能が備わっており大変便利であるが、同じスライドにあるデータにはすべてにフィルタがかかるようになっている。
しかし、ときには一部のグラフにのみフィルターがかかるようにしたいときもあったりして、「ちょっと不便だな…」と思ったことのある方も多いのではないだろうか。
結論、特定のデータのみを対象にフィルターをかけることは可能で、フィルターとフィルターをかけたいデータをグループ化することによって実現できる。
そこで本記事では、特定のグラフにだけフィルターをかける具体的な手順について解説する。
今回の例としては、以下のように2つのグラフと1つのフィルターを用意する。
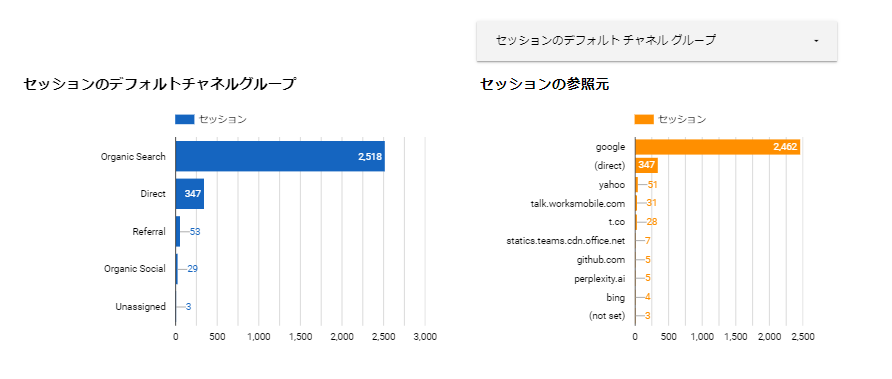
そして、フィルタを左のグラフには影響を及ぼさないよう右側のグラフにだけ適用させるようにし、すべてのチャネルの参照元ではなく、特定のチャネルのみの参照元を見ようというわけだ。
ではさっそくやり方の説明に入るが、まずは冒頭でもお伝えしたように、フィルターとフィルターをかけたいグラフをグループ化する。
グループ化を行うには、まずグループ化させたいコンポーネントを同時選択するのだが、同時選択するためには、ctrlキーを押しながら各コンポーネントを順にクリックするか、マウスをどこかでクリックした状態で、各コンポーネント上までドラッグする。
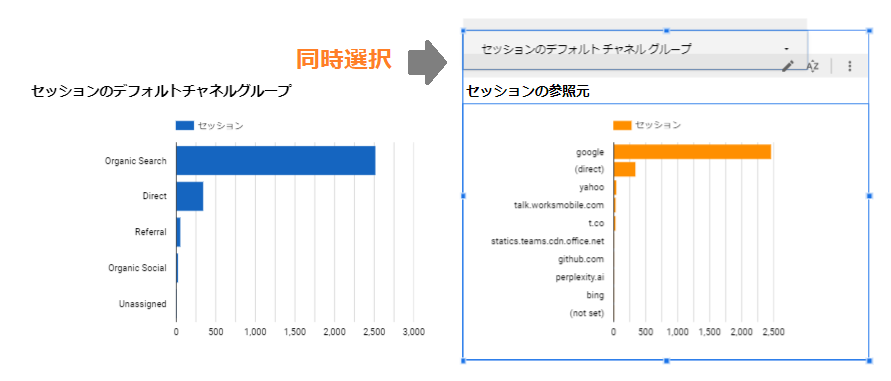
ctrlキーを押しながら同時選択する方法は、ルッカースタジオの動作が遅くなることがよくあるため、個人的にはドラッグして選択する方法を推奨する。
なお、ルッカースタジオが重たいと感じた場合の対処方法については別の記事で紹介している。
あくまで応急措置的なものなので、根本的な解決方法ではないが(というかそんなものはない)、一瞬でできるので非常におすすめだ。
同時選択できたら、右クリックで「グループ」を選択する。
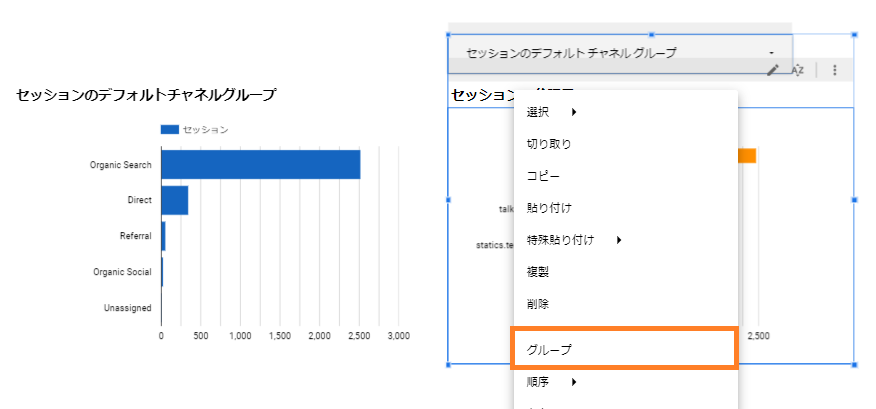
グループ化はこれで完了だ。
実際に、フィルタを「Organic Search」のみにすると、きちんと右側のグラフだけが変化していて、左側のグラフには影響していないのがわかる。
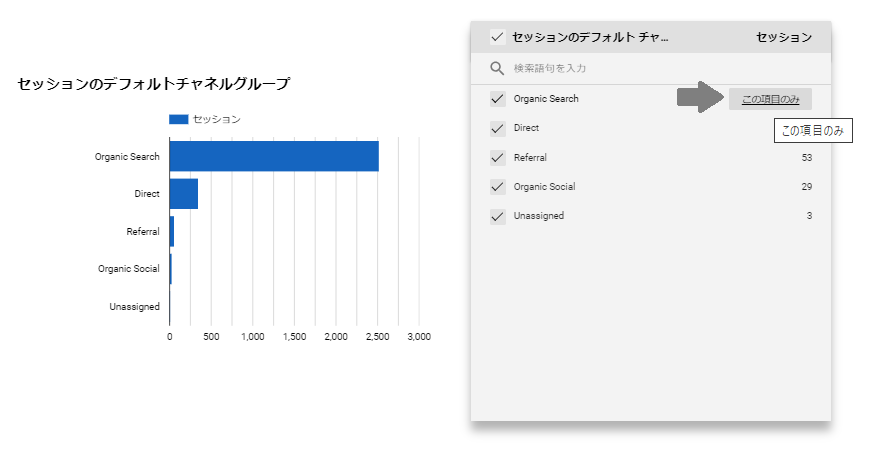
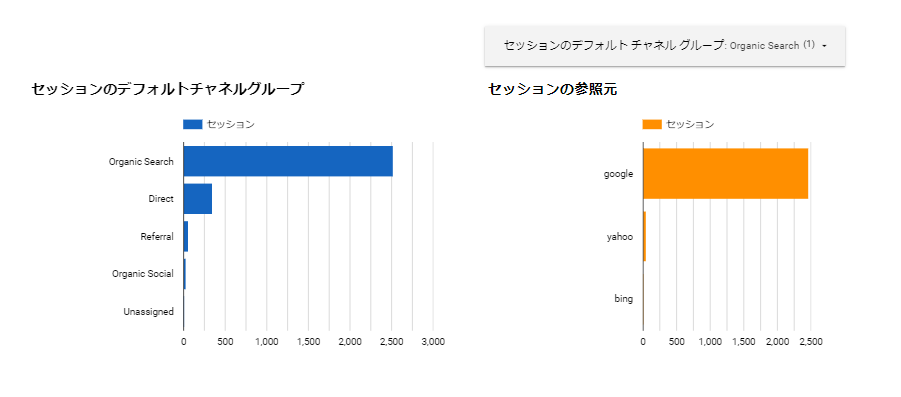
右側のグラフは、自然検索チャネルのみの参照元になっており、Google・Yahoo!・Bingの3つがあることがわかる。
なお、グループ化していないフィルタについては、通常どおり、全体のグラフにフィルタがかかる。
下は、どのコンポーネントともグループ化していない「期間グラフ」を用意した例であるが、期間を変更するとセッション数の数値が変わっているのがわかるだろう。
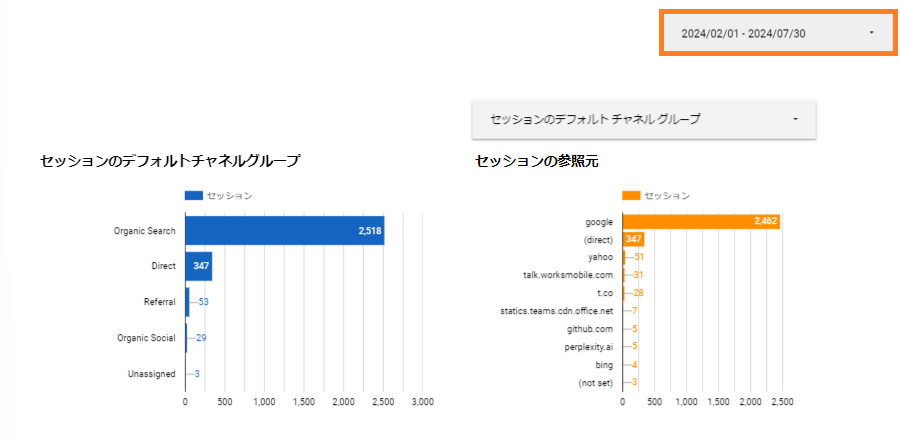
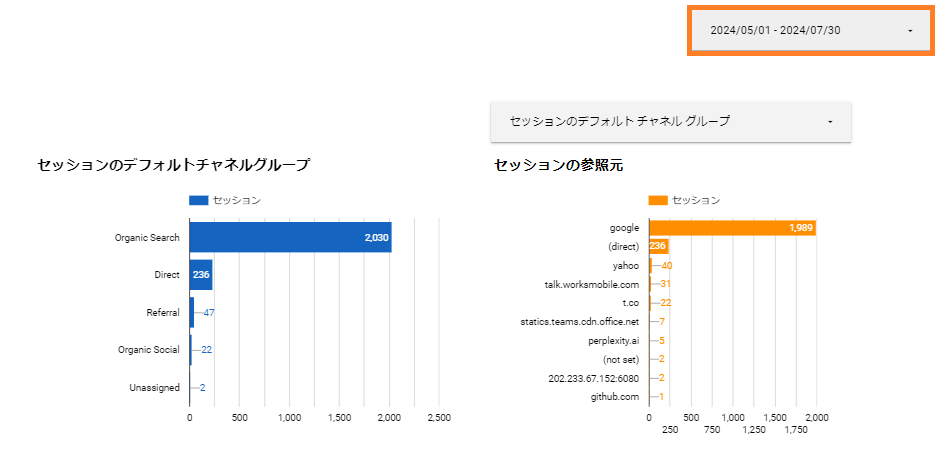
ちなみに、もしグループ化を解除したい場合は、グループ化されているいずれかのコンポーネントをクリックし、先ほどと同じように右クリック、「グループ解除」を選択すればもとどおりになる。
当たり前だが、グループ化を解除した場外でフィルタをかけると、またすべてのコンポーネントに対してフィルタがかかるようになる。