Googleアナリティクスはサーチコンソールと並び、Webサイトを運営していくためには欠かせない分析ツールですが、最初の設定はサーチコンソールよりもはるかに手間がかかります。
そこで今回は、Googleアナリティクスの登録・設定方法について詳しく解説していきます。
初心者でもミスなく設定できるように画像を用いて解説しているため、本記事を読めばラクラク進めることができます。
Googleアナリティクスの登録・設定方法
アナリティクスの登録には、前提としてGoogleアカウントを持っている必要があります。
Googleが提供しているツールを利用する際にはどれも必ずGoogleアカウントを使うので、まだお持ちでない方は最初に取得しておきましょう。
アナリティクスの登録は以下2つのステップで行っていきます。
- アナリティクスのアカウント作成 → アナリティクスの画面を見れるようにする
- トラッキングコードの設置 → データを計測できるようにする
STEP1.アナリティクスのアカウント作成
まずは、アナリティクスのホーム画面にアクセスします。
お使いのGoogleアカウントでアナリティクスのアカウントを取得したことがない場合、下記のような画面が表示されるので「測定を開始」をクリックします。
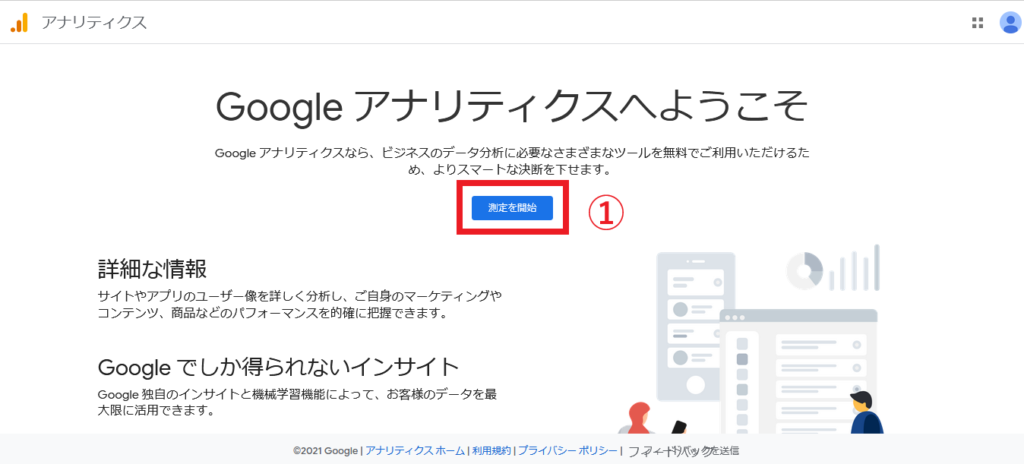
なお、Googleアカウントとアナリティクスアカウントは別物なので混同しないようにしましょう。
すでにお使いのGoogleアカウントでアナリティクスアカウントを持っている場合
管理画面の「アカウントを作成」をクリックし、始めていきます。
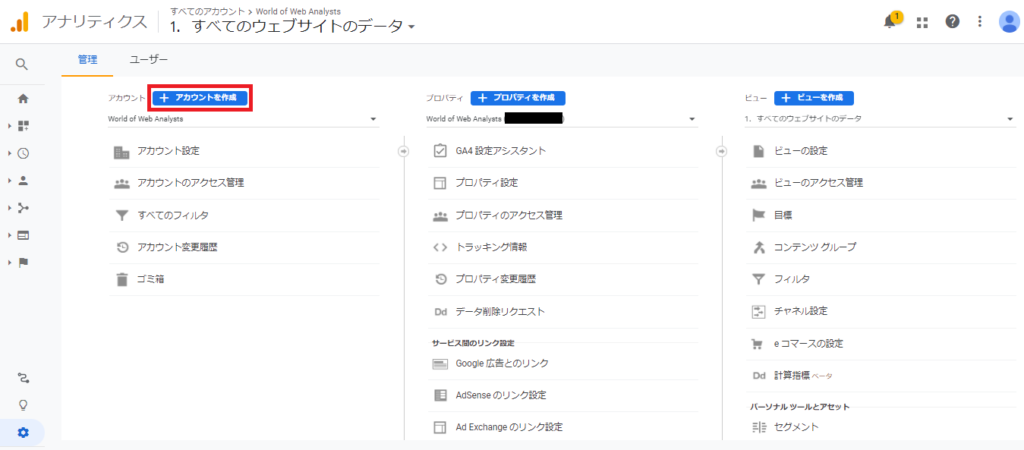
ここからは、4つの手順で進めていきます。
- アカウント設定
- プロパティ設定
- ビジネスの概要
- 細かな確認事項
手順1. アカウント設定
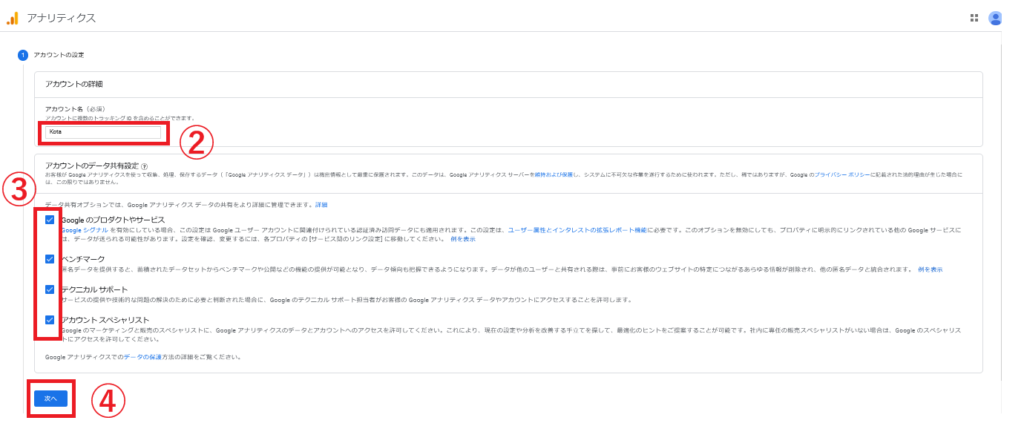
②のアカウント名は、基本的には会社・組織名を入れましょう。個人の場合は、サイト名でも大丈夫です。
③は特別な理由がない限り全てにチェックを入れましょう。チェックを入れないと、取得できるデータに制限がかかり、後の分析で一部のレポートが見れなくなってしまいます。
完了したら④の「次へ」をクリックします。
手順2. プロパティ設定
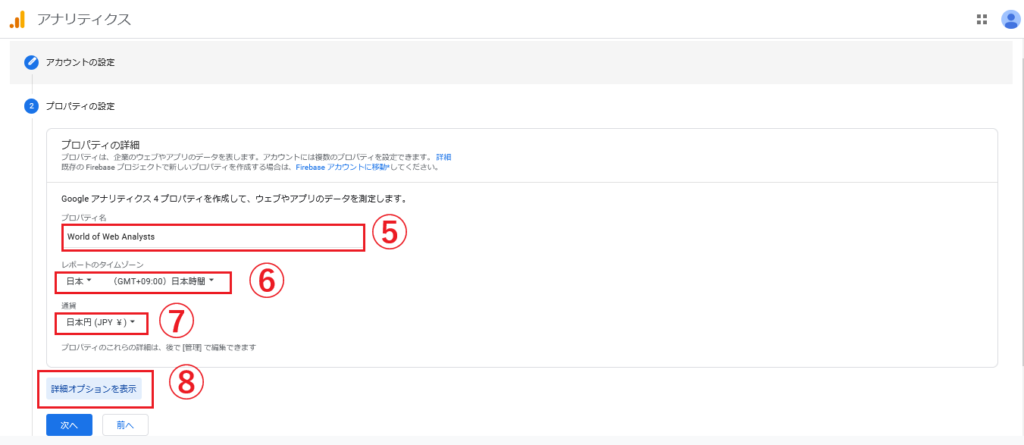
⑤のプロパティ名には、サイト名を入れるのが基本です。後々プロパティを増やしたとしても、それぞれの区別がつけられるのであればなんでも大丈夫です。
⑥、⑦はデフォルトではアメリカになっているので、日本に直します。
⑦まで完了したら、「次へ」に行く前に⑧の「詳細オプションを表示」をクリックしましょう。
すると下記のような画面が追加表示されます。
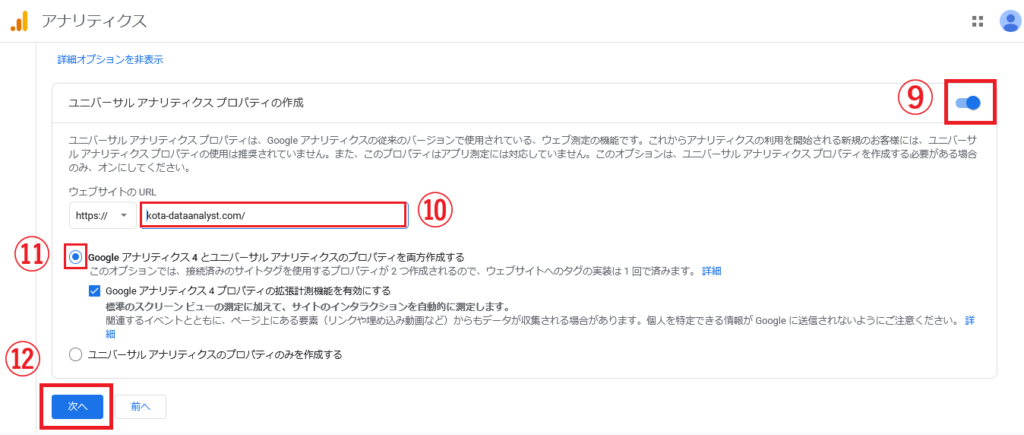
この画面では、ユニバーサルアナリティクスとGA4の両方のプロパティを作成するための設定を行いますが、ここの設定を飛ばして最後まで進めてしまうと、GA4のプロパティしか作成されず、従来のユニバーサルアナリティクスは使えなくなってしまい、変更もきかないため注意が必要です。
⑨でユニバーサルアナリティクスの作成を「オン」にし、⑩は分析の対象となるサイトのURLを入力します。
ユニバーサルアナリティクスとGA4の両方のプロパティを作成するために、⑪のラジオボタンにチェックします。
全て完了したら⑫の「次へ」をクリックします。
Googleアナリティクス4(通称:GA4)とは、2020年10月にGoogleがリリースした最新版アナリティクスです。旧Verであるこれまでのユニバーサルアナリティクスとはデータの取得方法がガラッと変わり、より正確な分析が行えるよう進化しました。
Googleはこれから徐々にメインレポートをユニバーサルアナリティクスからGA4にシフトさせていくので、将来的にはユニバーサルアナリティクスは完全に使えなくなることが予想されています。
しかしGoogleは、GA4がリリースされたばかりでまだまだ未完全であることや、今までユニバーサルアナリティクスに慣れ親しんできた分析担当者のことを考慮して、まだユニバーサルアナリティクスのプロパティも作成できるようにしています。
そのためどちらか一方しか作成しないのではなく、GA4とユニバーサルアナリティクスの両方のプロパティを作成することをオススメします。
手順3. ビジネスの概要
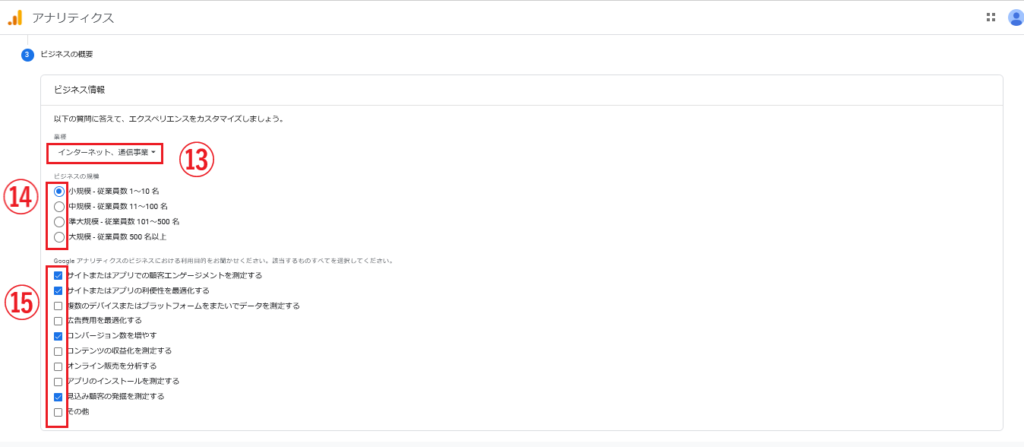
⑬は登録するサイトの業種を選びましょう。
⑭は自社の従業員数について該当するものを選びます。
⑮は何の目的でアナリティクスを使うのかを選択します。
回答に仕方によって検索エンジンで不利になることは一切ないため率直に答えていきましょう。
全て設定できたら「作成」ボタンをクリックし、完了です。
手順4. 細かな確認事項
あとは細かな確認画面が2,3個表示されるだけなので、順番どおりに進めていくだけです。
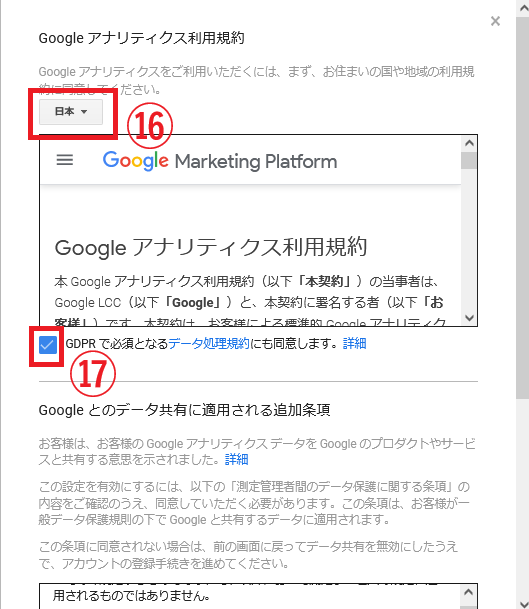
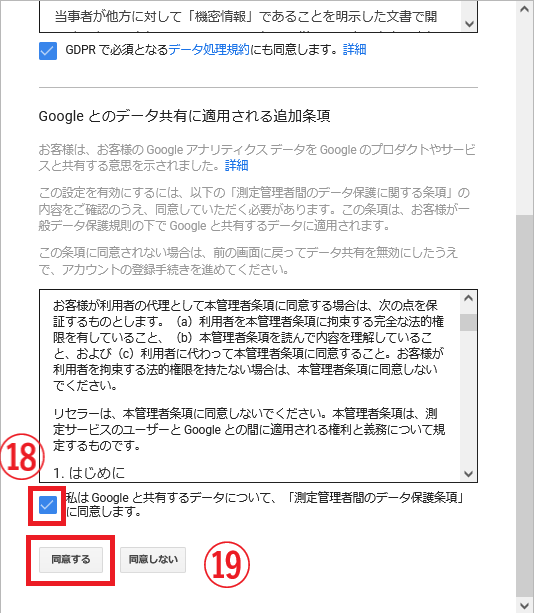
⑯を日本にし、利用規約に目を通します。
⑰にチェックマークを入れます。GDPR(General Data Protection Regulatiion)とはEU(ヨーロッパ連合)で適用されている個人情報保護を目的とした規約です。
そこまで深入りする必要なありませんが、「こんなのがあるんだ…」程度に覚えておきましょう。
⑱の「測定管理者間のデータ保護条項」にも同意のチェックをいれます。
完了したら⑲の「同意する」をクリックしましょう。
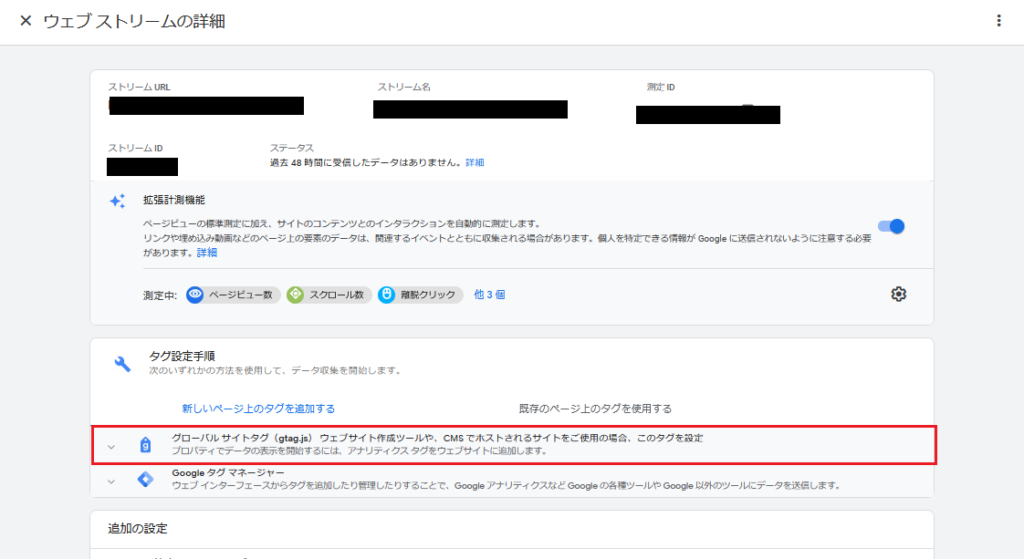
上記赤枠から、次のステップで必要となるトラッキングコードの確認ができますが、ここでやらなくてもあとで確認できるので、一旦は×ボタンで飛ばしちゃって大丈夫です。

最後に、メール配信設定です。
⑳で任意の項目にチェックをいれましょう。
㉑の「保存」ボタンをクリックしたら、STEP1のアナリティクスアカウントの作成に関わる作業は完了です。
STEP2でトラッキングコードを設置しないとサイトのアクセスデータは取得できませんが、アナリティクスの画面は見ることができます。
STEP2.トラッキングコードの設置
次にSTEP1で発行したトラッキングコードを設置していきます。
アナリティクスアカウントを作成するだけでは、アクセスデータを取得できないので注意しましょう。
ここでは2つの手順で解説していきます。
- トラッキングコードの確認
- トラッキングコードの設置
手順1.トラッキングコードの確認
アナリティクスアカウントを作成すると、下記のようにGA4の管理画面が表示されます。
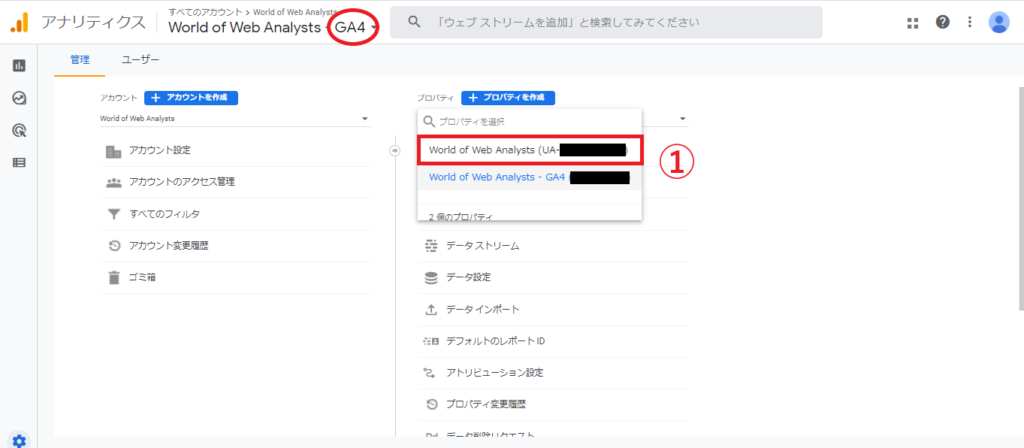
ドロップダウンから①のUAから始まるユニバーサルアナリティクスのプロパティをクリックします。
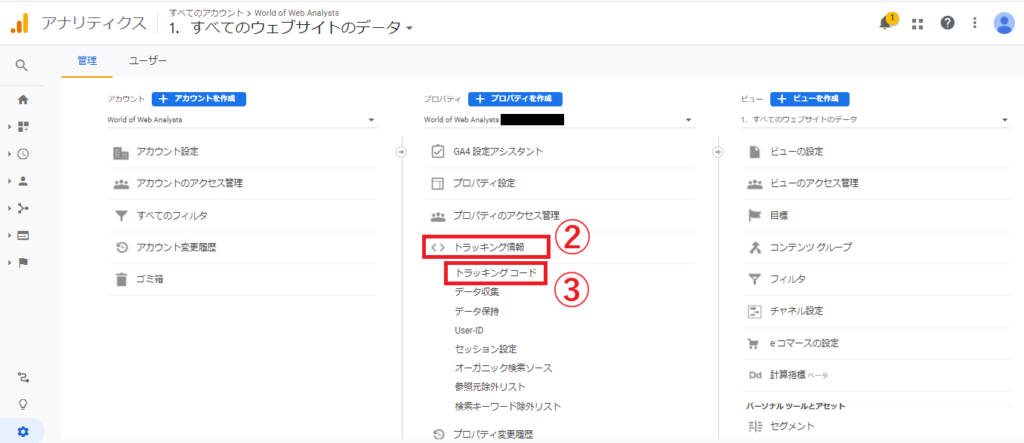
プロパティ列の「トラッキング情報」をクリックし、つづけて「トラックキングコード」をクリックします。
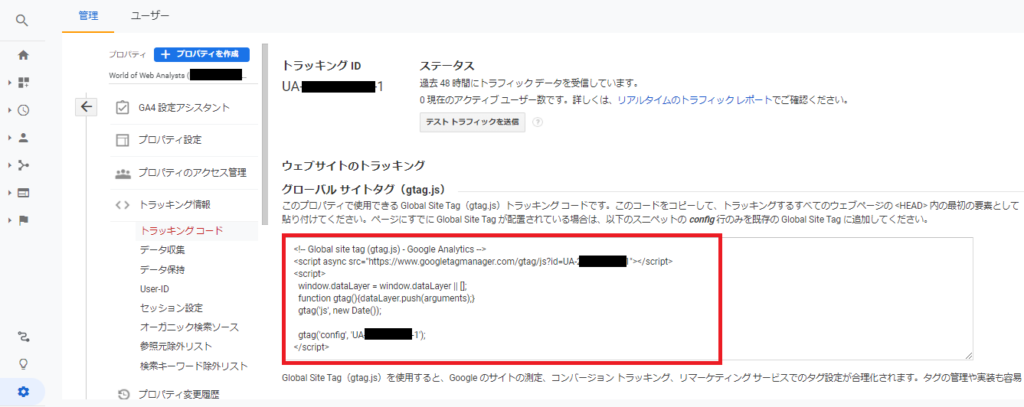
上記赤枠の部分が自身のトラッキングコードになります。このコードをサイト内の全てのページに貼りつけていきます。
手順2.トラッキングコードの設置
先ほど確認したトラッキングコードをサイトの<head></head>内に設置します。
Googleは<head>タグ内の直後に貼り付けることを推奨していますが、<head>タグ内であればどの場所に貼っても正常に計測されるため、そこまで気にする必要はありません。
CMSを利用していない静的につくられたサイトであれば、そのまま<head>タグ内に貼れば問題ないのですが、CMSを利用している場合は以下2つの方法があります。
テーマを利用する場合、各テーマによってやり方が違うため、ここでは詳述を控えます。
プラグインは、「All in One SEO」を使ったやり方をご紹介します。
「All in One SEO」をインストールしていない場合は、インストールしてください。
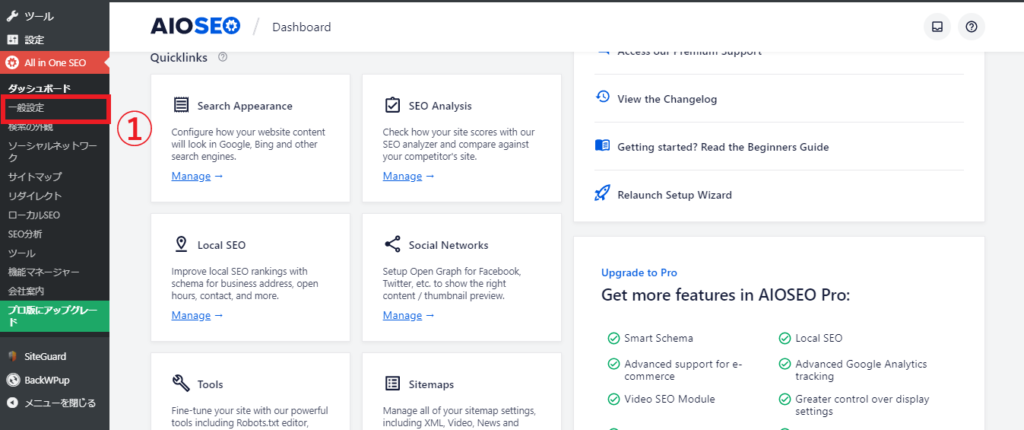
「All in One SEO」>「一般設定」をクリックします。
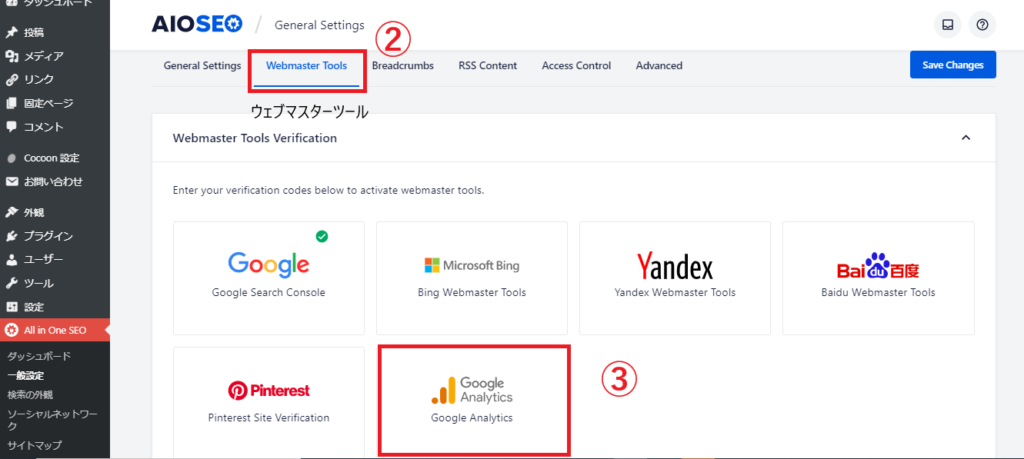
「ウェブマスターツール」タブを選択し、アナリティクスをクリックします。
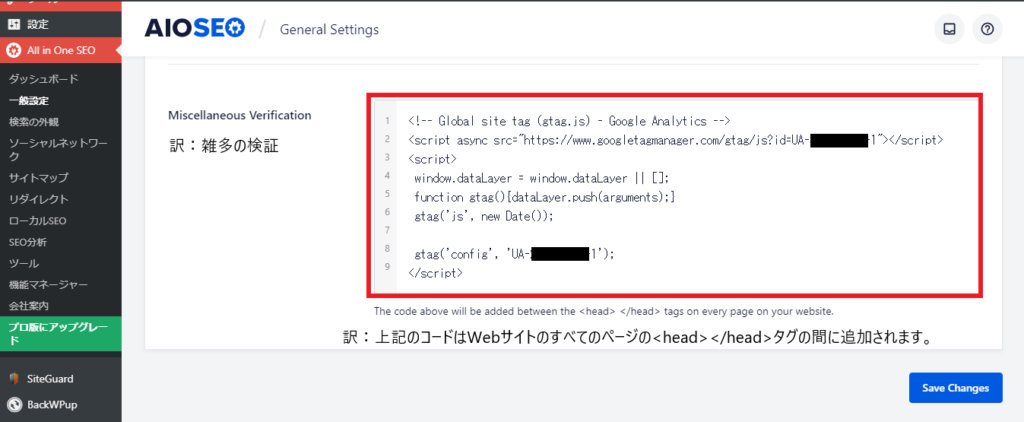
上記赤枠に、先ほどコピーしたトラッキングコードを貼り付け、保存すれば完了です。
Webサイトの全ページにアナリティクスのトラッキングコードが貼りつけられます。
他にも、Googleタグマネージャーを利用して他の計測コードと一括で管理する方法もあります。
うまく設置できたか確認する方法
最後に、動作確認をしてみましょう。
アナリティクスのリアルタイムレポートから確認するのがオススメです。
「リアルタイムレポート」>「概要」の順にクリックすると下記のような画面になります。
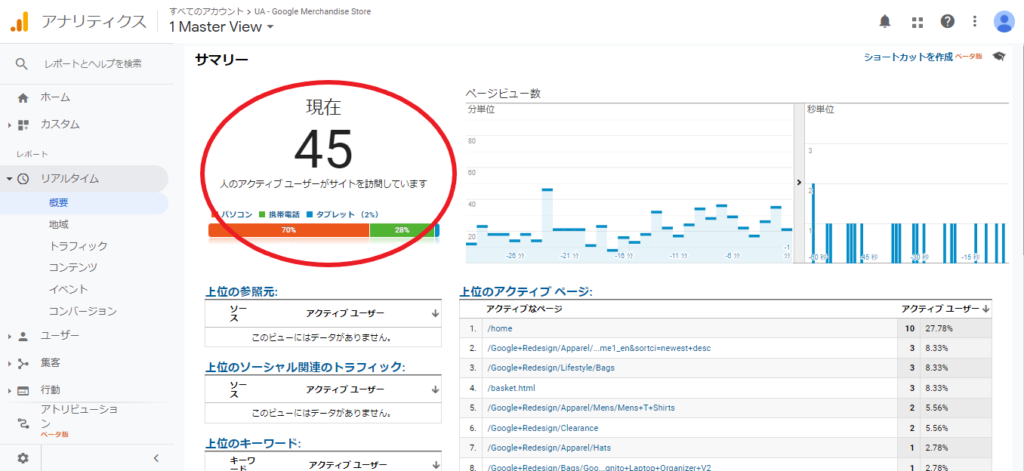
リアルタイムレポートはその名のとおり、リアルタイムで起きている自社サイトのアクセスデータを確認することができます。
上記赤枠が0でなければ、きちんとトラッキングコードを設置できているということになります。
最初の確認時に0だったとしても、たまたま一般ユーザーが見ていないだけの可能性もあります。
そのときは自ら自社サイトにアクセスしてみて、動作確認を行うとよいです。
正しくトラッキングコードを設置することが重要!
今回は、Googleアナリティクスの登録・設定方法について解説してきましたが、無事に完了できましたか?
アナリティクスの登録は少々複雑なため、慣れると簡単なのですが、初めての方にとっては難しく感じるかもしれません。
特に、今まであまりWeb集客に注力してこなかった会社様はトラッキングコードの設置でつまづいてしまったり忘れてしまったりすることが多いため、注意が必要です。
違う場所に貼りつけてしまったり、同じトラッキングコードを1ページに2つ以上貼ってしまっているというケースも多々あるので、十分気をつけて行いましょう。

